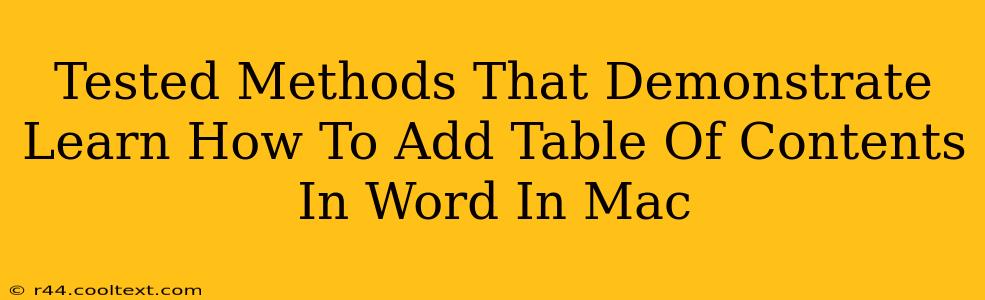Adding a professional-looking table of contents (TOC) to your Word document on a Mac enhances readability and navigation. This guide outlines tested methods to effortlessly create and update your TOC, ensuring a polished final product. We'll cover everything from the basics to more advanced customization options.
Method 1: Using Word's Built-in Table of Contents Feature
This is the quickest and easiest method for creating a table of contents in Microsoft Word for Mac.
Step 1: Apply Heading Styles: Before generating the TOC, apply heading styles (Heading 1, Heading 2, Heading 3, etc.) to your document's section titles. This is crucial; Word uses these styles to identify the entries for your TOC. Simply select the text of each section title and choose the appropriate heading style from the Home tab.
Step 2: Insert the Table of Contents: Go to the "References" tab. Click on "Table of Contents." Choose from the pre-designed options or select "Custom Table of Contents" for more advanced control over the appearance.
Step 3: Update the Table of Contents: After making changes to your document's headings (adding, deleting, or reordering sections), right-click on the table of contents and select "Update Field." You can choose to update only the page numbers or the entire table of contents.
Method 2: Manually Creating a Table of Contents (for Advanced Customization)
While less convenient, manual creation offers ultimate control over your TOC's design.
Step 1: Create a Table: Insert a table with two columns (one for section titles, one for page numbers).
Step 2: Populate the Table: Manually type in your section titles and their corresponding page numbers. This requires updating manually whenever changes to the document are made.
Step 3: Format the Table: Use Word's formatting tools to adjust font sizes, styles, and spacing for a visually appealing TOC.
Tips for a Perfect Table of Contents
- Consistency is Key: Maintain consistent heading styles throughout your document for an accurate TOC.
- Regular Updates: Remember to update your TOC after any significant changes to your document's structure.
- Page Number Accuracy: Double-check page numbers to ensure accuracy.
- Visual Appeal: Experiment with different formatting options to create a TOC that complements your document's overall design. Consider using different font sizes, bullet points, or indentation to enhance readability.
- Keyword Optimization: While not directly impacting the TOC functionality, ensure your section headings (and therefore your TOC entries) accurately reflect the content and incorporate relevant keywords for improved search engine optimization. This improves discoverability beyond just within the document itself.
Troubleshooting Common Issues
- TOC Not Updating: Ensure you're right-clicking on the TOC itself and selecting "Update Field."
- Incorrect Page Numbers: Check for formatting inconsistencies in your headings and page numbers.
- Missing Entries: Verify that all section titles have the appropriate heading styles applied.
By following these methods and tips, you can easily create a professional and accurate table of contents in your Word document on your Mac, enhancing the overall user experience and professional presentation of your work. Remember to regularly update your TOC to reflect any changes made to your document.