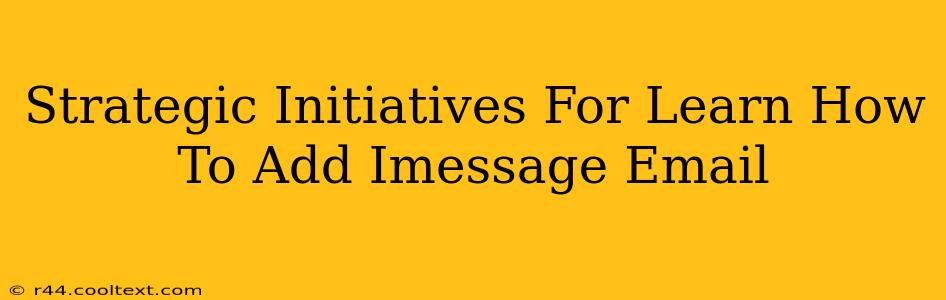Adding an email address to your iMessage account opens up a world of communication possibilities. This guide outlines strategic initiatives to help you master this process and leverage its benefits. We'll cover troubleshooting common issues and offer advanced tips for seamless communication.
Understanding the Importance of Adding an Email to iMessage
Before diving into the how, let's understand the why. Adding an email to iMessage offers several key advantages:
- Increased Accessibility: Reach your contacts even when they don't have your phone number. This is particularly useful for professional networking or communicating with individuals you've met online.
- Device Independence: Access your iMessages across multiple Apple devices (iPhone, iPad, Mac) seamlessly using your email as a unified identifier.
- Enhanced Privacy: While still using Apple's iMessage ecosystem, using an email address adds a layer of separation between your phone number and your online communication.
- Improved Organization: Managing multiple contacts becomes easier when you can consolidate communication threads under a single email address.
Step-by-Step Guide: Adding an Email to iMessage
This process is straightforward but requires careful attention to detail. Follow these steps precisely:
-
Open Settings: On your iPhone, locate and tap the "Settings" app (the grey icon with gears).
-
Navigate to Messages: Scroll down and tap on "Messages".
-
Locate "Send & Receive": Within the Messages settings, find and tap on "Send & Receive".
-
Add Your Email Address: You'll see your Apple ID listed. Tap "Add Email Address." Enter the email address you wish to associate with iMessage. You'll likely be prompted to verify this address.
-
Verification Process: Apple will typically send a verification code to the specified email address. Enter this code into your iPhone to confirm the addition.
-
Choose Your Preferred Method: Once verified, you can choose whether to receive messages on both your phone number and your email address, or just one.
Troubleshooting Common Issues
While the process is generally simple, some users encounter problems. Here are some common issues and their solutions:
- Verification Code Not Received: Check your spam or junk folder. Ensure the email address you entered is correct. If you still have trouble, try restarting your device.
- Email Address Already in Use: This means the email address is already linked to another iMessage account. You'll need to use a different email address.
- "Unable to Add Email" Error: This often indicates a server-side issue. Try again later, or contact Apple Support for assistance.
Advanced Tips and Strategies
For a truly optimized iMessage experience:
- Choose a Dedicated Email: Consider using a dedicated email address solely for iMessage to avoid confusion with your primary inbox.
- Regularly Check for Updates: Keep your iOS software updated to ensure compatibility and access to the latest features and bug fixes.
- Utilize iMessage Features: Explore the features within iMessage, such as group messaging, read receipts, and reactions, to maximize your communication efficiency.
By following these strategic initiatives, you'll successfully add an email to your iMessage account, unlocking a more flexible and efficient communication system. Remember to be patient and persistent if you encounter challenges. Leveraging these strategies will contribute to a better and more connected experience.