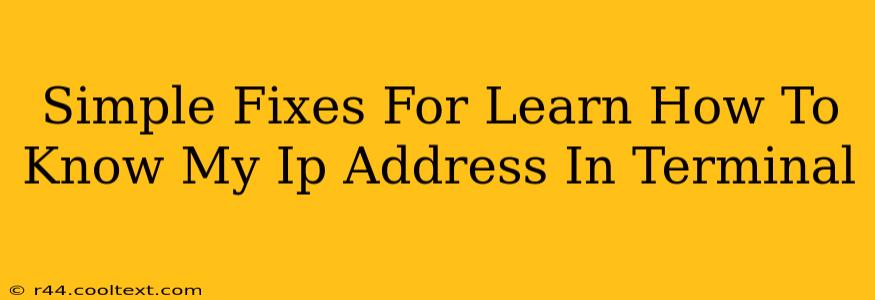Knowing your IP address is crucial for various tasks, from troubleshooting network issues to accessing specific services. While many methods exist, using the terminal offers a direct and efficient way to find this information. This guide provides simple fixes and solutions for quickly determining your IP address using your terminal, regardless of your operating system.
Understanding IP Addresses
Before diving into the terminal commands, let's briefly clarify what an IP address is. An IP address (Internet Protocol address) is a numerical label assigned to each device connected to a computer network that uses the Internet Protocol for communication. Think of it as your device's unique identifier on the internet. There are two main types:
- IPv4: A 32-bit address represented as four numbers separated by periods (e.g., 192.168.1.1).
- IPv6: A 128-bit address using hexadecimal notation (e.g., 2001:0db8:85a3:0000:0000:8a2e:0370:7334).
You'll likely see both displayed, but your primary IP address for internet access will usually be the IPv4 address.
Finding Your IP Address in Terminal: A Step-by-Step Guide
The commands to retrieve your IP address vary slightly depending on your operating system (OS). Below are instructions for the most common OSes:
macOS/Linux
The most common and reliable command for both macOS and most Linux distributions is:
ip addr show
This command displays a detailed network interface configuration. Look for the line containing "inet" followed by an IP address. This is your IPv4 address. You might see multiple interfaces (like wlan0, eth0, etc.). The interface connected to the internet will usually be clearly labeled. For IPv6 addresses, look for lines with "inet6".
Alternative for Linux (using ifconfig): Some older Linux distributions might use ifconfig instead. The syntax is similar:
ifconfig
This will also show your IP addresses along with other network details.
Windows
Windows uses a slightly different approach. Open your command prompt (search for "cmd" in the start menu) and type:
ipconfig
This command provides a summary of your network configuration. Look for the "IPv4 Address" under the "Ethernet adapter" or "Wireless LAN adapter" section. This is your primary IP address. For IPv6 addresses, look for "IPv6 Address".
Alternative for Windows (using netsh): A more detailed view can be obtained with:
netsh interface ipv4 show config
This will display detailed configuration information including your IPv4 address. You can replace ipv4 with ipv6 to get your IPv6 address.
Troubleshooting Common Issues
If you encounter problems, here are some potential solutions:
- No Internet Connection: Ensure you're connected to the internet before running the commands.
- Incorrect Command: Double-check the commands for typos. Case sensitivity matters in terminal commands.
- Multiple Interfaces: If you have multiple network interfaces (Wi-Fi and Ethernet, for example), the command will show multiple IP addresses. Identify the correct one based on the interface's name.
- Firewall Issues: A restrictive firewall might interfere. Temporarily disable your firewall to see if that resolves the issue (remember to re-enable it afterward!).
Conclusion
Retrieving your IP address through the terminal provides a quick and efficient solution. By following these instructions and troubleshooting tips, you can easily access this important network information regardless of your operating system. Remember to always practice safe internet habits and be mindful of sharing your IP address publicly.