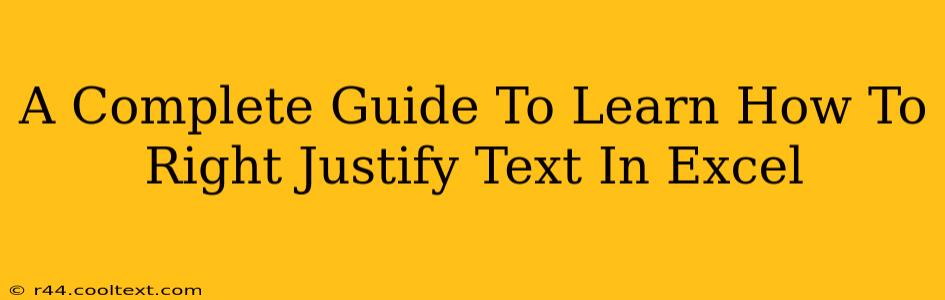Right-justifying text in Excel is a simple yet powerful formatting technique that enhances the readability and professionalism of your spreadsheets. Whether you're creating reports, invoices, or simply organizing data, knowing how to right-align text is a valuable skill. This comprehensive guide will walk you through various methods to achieve perfectly right-justified text in your Excel worksheets.
Understanding Text Alignment in Excel
Before diving into the methods, it's crucial to understand the different text alignment options available in Excel. These options control how text is positioned within a cell:
- General: This is the default alignment. Text usually starts at the left. Numbers are right-aligned.
- Left Alignment: Text is aligned to the left edge of the cell.
- Center Alignment: Text is centered horizontally within the cell.
- Right Alignment: This is our focus! Text is aligned to the right edge of the cell.
Method 1: Using the Alignment Toolbar
This is the quickest and easiest method for right-justifying text in Excel.
- Select the cell(s): Click on the cell or cells containing the text you want to right-justify. You can select multiple cells by dragging your mouse across them.
- Locate the Alignment Toolbar: On the Excel ribbon, under the "Home" tab, you'll find the "Alignment" section.
- Click the Right Alignment button: This button is represented by an icon showing text aligned to the right. Clicking it will instantly right-justify the selected text.
Method 2: Using the Alignment Menu
This method provides more granular control over alignment options.
- Select the cell(s): As before, select the cell(s) you want to adjust.
- Access the Alignment Menu: Right-click on the selected cell(s) and choose "Format Cells..." from the context menu.
- Navigate to the Alignment tab: In the "Format Cells" dialog box, select the "Alignment" tab.
- Choose "Right" under "Horizontal": Under the "Horizontal" section, select "Right" from the dropdown menu.
- Click "OK": This will apply the right-justification to your selected cells.
Method 3: Keyboard Shortcut (For Power Users)
For those who prefer keyboard shortcuts, Excel offers a fast way to right-justify:
- Select the cell(s).
- Press Ctrl + 1 (or Cmd + 1 on a Mac): This opens the "Format Cells" dialog box.
- Navigate to the "Alignment" tab and select "Right" under "Horizontal," then click "OK".
Right-Justifying Numbers: A Special Case
While the above methods work for both text and numbers, remember that numbers are usually right-aligned by default. If you encounter numbers already right-aligned and want to change their alignment, you'll need to explicitly left-align them using one of the methods described above, selecting "Left" under "Horizontal" alignment.
Troubleshooting and Tips
- Multiple Selections: The methods described above work seamlessly with multiple cell selections, allowing for efficient formatting of large data sets.
- Merged Cells: If you're working with merged cells, right-justification will be relative to the merged cell's boundaries.
- Data Validation: Ensure your data validation rules don't interfere with alignment settings.
This guide provides a complete walkthrough of right-justifying text in Excel, catering to users of all skill levels. By mastering these techniques, you can significantly improve the presentation and organization of your spreadsheets. Remember to practice these methods to become proficient and enhance your Excel skills.