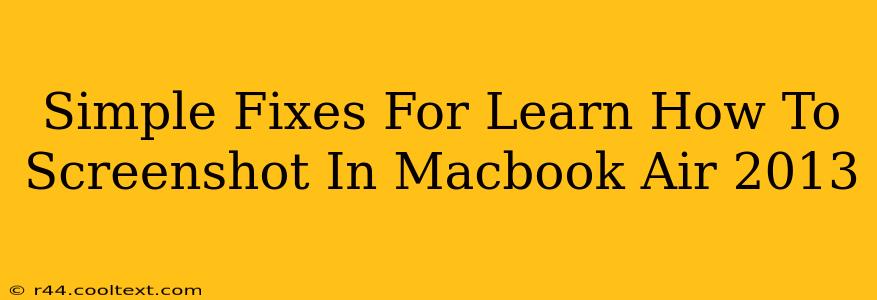Taking screenshots on your Macbook Air 2013 is a fundamental skill, useful for everything from sharing information with friends to troubleshooting technical issues. If you're struggling, don't worry! This guide provides simple solutions to common problems and shows you exactly how to capture those perfect screenshots.
Understanding Your Screenshot Options:
Your Macbook Air 2013 offers several ways to take screenshots, each with its own advantages:
1. Capturing the Entire Screen:
This is the simplest method. To capture your entire screen, press Shift + Command + 3. A screenshot will automatically be saved to your desktop. It's that easy!
2. Screenshotting a Specific Window or Area:
Need to capture just a single application window? Press Shift + Command + 4, then click and drag your cursor over the area you want to capture. Release the mouse button to save the screenshot to your desktop. This provides precise control over what gets included.
3. Screenshotting a Specific Area with a Selection:
Want more precise control than a simple window capture? Using Shift + Command + 4 again, but this time press and hold the Spacebar. Your cursor will turn into a camera icon. Click on the window you wish to capture; a screenshot will then be saved to your desktop.
4. Saving Screenshots Directly to a Specific Location:
By default, screenshots are saved to your desktop. However, you can change this. After pressing any of the above keyboard shortcuts, immediately press the Control key. You'll be given the option to save the screenshot directly to a location of your choosing. This saves you the time of manually moving files.
Troubleshooting Common Screenshot Issues:
Even with simple shortcuts, problems can occur. Here are solutions to some frequently encountered issues:
My Screenshots Aren't Saving:
- Check your Desktop: The most common issue is simply not finding the screenshot. Screenshots are saved as PNG files and may be hidden amongst other files.
- Hard Drive Space: Ensure you have enough free space on your hard drive. A full hard drive can prevent saving new files.
- Permissions: In rare cases, file permissions could be preventing saving. Check your system preferences and ensure your user account has the necessary permissions.
My Screenshots Are the Wrong Size/Quality:
- Screen Resolution: The size and quality of the screenshot directly reflect your screen resolution. Adjusting your screen resolution in System Preferences might be necessary for optimal screenshot results.
- Application Issues: Sometimes, issues within a specific application can affect screenshots. Try restarting the application or your computer.
Advanced Screenshot Techniques:
While the basic shortcuts are perfect for most tasks, you might want to explore some advanced features:
- Using Preview: Once captured, you can open your screenshot in Preview to edit it - cropping, resizing, adding annotations, and more. Preview is built into macOS, making it a readily accessible tool.
- Third-Party Apps: While not strictly necessary, many third-party apps offer advanced screenshotting features, including screen recording, scrolling screenshots, and more.
Mastering screenshots on your Macbook Air 2013 is crucial for efficient computing. With these simple steps and troubleshooting tips, you'll be capturing screens like a pro in no time! Remember to utilize the shortcuts regularly to build muscle memory.