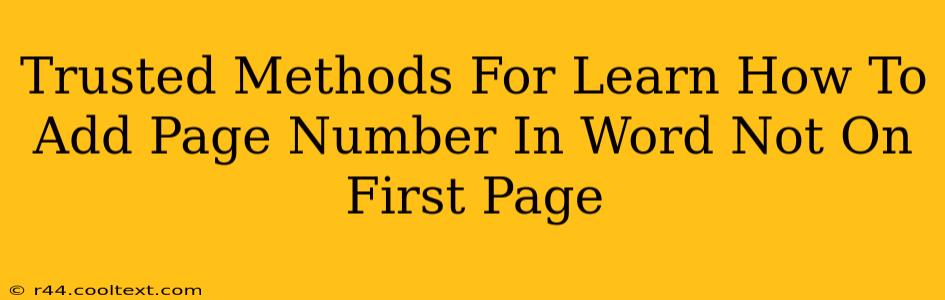Adding page numbers to your Word document is a common task, but sometimes you need to exclude the first page. This guide provides trusted methods to achieve this, ensuring your document looks professional and polished. We'll cover several approaches, catering to different skill levels and Word versions.
Why Skip the First Page Number?
Many documents, like reports, essays, and formal letters, don't number the title page or cover page. This maintains a cleaner aesthetic and follows standard formatting conventions. Knowing how to exclude the first page ensures your document adheres to professional standards.
Method 1: Using the "Different First Page" Option (Easiest Method)
This is the simplest and most recommended method for most users.
- Navigate to the "Insert" Tab: Open your Word document and click on the "Insert" tab located at the top of the screen.
- Select "Page Number": In the "Header & Footer" group, click on "Page Number".
- Choose Your Page Number Location: A dropdown menu will appear, offering various placement options (top, bottom, margins). Select your preferred position.
- Crucially, Select "Different First Page": This is the key step! Before confirming your page number placement, make sure to check the box that says "Different First Page." This tells Word to treat the first page differently. Now, your first page will be number-free.
Advantages: This method is quick, intuitive, and requires minimal technical knowledge. It's the ideal approach for most users.
Method 2: Manual Header/Footer Editing (For Advanced Customization)
This method provides more control and is useful for complex formatting needs.
- Double-Click the Header or Footer: Double-click the header or footer area of your first page (the top or bottom margin). This will open the header and footer editing tools.
- Remove Page Number from First Page: If a page number already exists, simply delete it.
- Add Page Number to Subsequent Pages: Go to the next page (page 2). Double-click the header or footer again. This time, use the "Insert" tab to add your page number. Select your preferred position and format.
- Link the Headers and Footers (Important!): Ensure your headers and footers are linked. In the header/footer tools, look for the "Link to Previous" button (it usually looks like a chain link icon). Make sure it's unchecked for the first page, and checked for all subsequent pages. This ensures consistency in your formatting across the document.
Advantages: Offers granular control over header/footer appearance for advanced users.
Troubleshooting Tips
- Page Number Still on First Page: Double-check that the "Different First Page" box is selected (Method 1) or that the headers/footers aren't linked incorrectly (Method 2).
- Page Numbers Out of Sync: This often indicates an issue with linked headers/footers. Review the linking settings carefully.
- Incorrect Formatting: Ensure that your page numbers are correctly formatted and placed according to your desired style.
Optimize Your Word Document for Search Engines
While this guide focuses on adding page numbers, remember that for online document visibility, consider the following:
- Keyword Optimization: Use relevant keywords in your document's title and content, reflecting its subject matter. This improves search engine ranking.
- Clear and Concise Language: Write clearly and concisely to maintain reader engagement and improve search engine readability.
- Document Structure: Use headings, subheadings (like H2, H3 tags here!), and bullet points to structure your document logically. This helps with SEO.
By following these methods, you can confidently add page numbers to your Word document, excluding the first page. Choose the method best suited to your needs and enjoy a professionally formatted document!