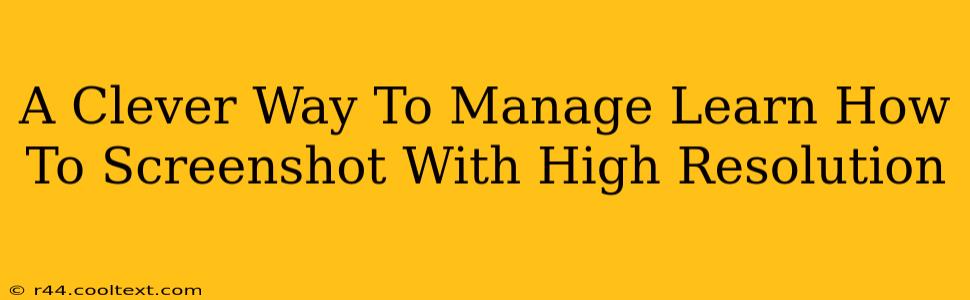Taking screenshots is a fundamental part of modern computing, whether you're a student documenting research, a gamer capturing epic moments, or a professional creating tutorials. But getting that perfect, high-resolution screenshot isn't always straightforward. This guide reveals a clever way to manage the process and consistently capture crisp, clear images, regardless of your operating system.
Understanding High-Resolution Screenshots
Before diving into the techniques, let's clarify what constitutes a high-resolution screenshot. It's all about the image's resolution, measured in pixels (e.g., 1920x1080, 3840x2160). Higher pixel counts mean more detail and sharper images, ideal for presentations, printing, or detailed analysis. A low-resolution screenshot will appear blurry and pixelated when enlarged.
Clever Methods for High-Resolution Screenshots
The best method for capturing high-resolution screenshots depends on your operating system:
Windows 10/11:
-
The Snipping Tool (Built-in): Windows offers a built-in Snipping Tool (search for it in the Start Menu). While simple, it allows you to select a specific area, window, or full screen for capture. Crucially, you can adjust the size and save as a PNG file, which generally supports lossless compression for higher quality. This provides a straightforward method for capturing high-resolution screenshots.
-
Print Screen Key (For Full Screen): Pressing the
Print Screenkey (often PrtScn) copies your entire screen to the clipboard. You can then paste it into an image editor like Paint or Photoshop to save it as a high-resolution image file. -
Alt + Print Screen (For Active Window): To capture only the active window, use the
Alt + Print Screenshortcut. This is particularly useful for grabbing screenshots of specific applications or dialog boxes.
macOS:
-
Shift + Command + 3 (Full Screen): This shortcut captures a screenshot of your entire screen and saves it to your desktop as a PNG file.
-
Shift + Command + 4 (Selection): Allows you to select a specific area for your screenshot. Again, this creates a high-resolution PNG.
-
Shift + Command + 4 + Spacebar (Window): This nifty shortcut captures a screenshot of a specific window, making it perfect for capturing application details without extraneous elements.
Chrome OS:
-
Ctrl + Show Windows: Pressing the
Ctrlkey and theShow Windowskey (usually a button with a square icon showing multiple windows) captures the entire screen. -
Ctrl + Shift + Show Windows: This shortcut lets you select a specific area of your screen to capture.
Optimizing Your Screenshots for Quality
Regardless of your method, consider these tips:
-
Choose the Right File Format: PNG is generally the best choice for screenshots as it supports lossless compression, preserving image quality even when enlarging. Avoid JPEG for screenshots as it employs lossy compression, potentially reducing detail.
-
Image Editors: If you need advanced editing, consider using image editors like GIMP (free, open-source) or Photoshop (paid) to further enhance your screenshots, adjust brightness, contrast, and more.
Conclusion: Mastering High-Resolution Screenshots
Mastering the art of taking high-resolution screenshots is vital for clear communication, detailed documentation, and visually appealing content. By following the methods outlined above, you can easily capture crisp, clear images for any purpose. Remember to experiment with the different techniques to find the workflow that best suits your needs and operating system. Now go forth and capture those pixel-perfect images!