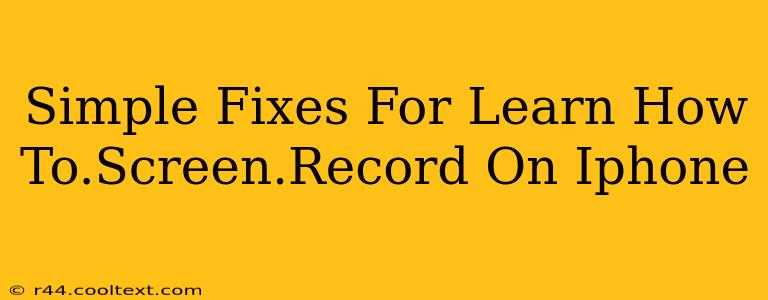Are you struggling to figure out how to screen record on your iPhone? Don't worry, you're not alone! Many iPhone users find the process a little confusing at first. This guide will walk you through simple fixes and straightforward steps to get you screen recording in no time. We'll cover common issues and provide solutions to ensure a smooth recording experience.
Understanding iPhone Screen Recording
Before diving into troubleshooting, let's briefly cover the basics of screen recording on an iPhone. This functionality is built directly into iOS, eliminating the need for third-party apps (unless you need advanced features). Knowing the fundamentals will help you diagnose and solve any problems you encounter.
The Control Center Method: The Standard Approach
The most common method involves using the Control Center. This is the quick-access menu you get by swiping down from the top right corner of your screen (or up from the bottom on older iPhones).
-
Adding Screen Recording to Control Center: If you don't see the screen recording icon in your Control Center, you'll need to add it. Go to Settings > Control Center > Customize Controls, and tap the green "+" button next to "Screen Recording."
-
Initiating a Screen Recording: Once added, open Control Center and tap the screen recording button (it looks like a circle with a filled-in circle inside). You'll have a three-second countdown before recording begins. To stop, tap the red bar at the top of the screen or tap the screen recording icon again in Control Center.
Troubleshooting Common Screen Recording Issues
Even with the straightforward built-in method, issues can arise. Let's address some common problems:
1. The Screen Recording Icon is Missing
As mentioned above, ensure you've added the Screen Recording option to your Control Center. Check your Settings > Control Center > Customize Controls. This is the most frequent reason why users can't find the screen recording functionality.
2. Screen Recording Doesn't Start
-
Check for Software Updates: An outdated iOS version can sometimes cause compatibility issues. Make sure your iPhone is running the latest iOS software. Go to Settings > General > Software Update.
-
Restart Your iPhone: A simple restart can often resolve temporary software glitches that might be preventing screen recording.
-
Background Apps: Close any unnecessary apps running in the background. They might be interfering with the screen recording process. Double-click the home button (or swipe up from the bottom and hold) to see open apps, then swipe up on each app to close it.
3. Poor Audio Quality During Screen Recording
If you're recording audio, ensure that your microphone is working correctly. Check your microphone settings within the app you are recording, or check your iPhone’s overall microphone settings. Background noise can also significantly impact audio quality; try recording in a quieter environment.
4. Screen Recording Stops Unexpectedly
This could be due to a number of things, including low storage space on your iPhone. Check your available storage by going to Settings > General > iPhone Storage. Deleting unnecessary files or apps can free up space.
Beyond the Basics: Advanced Tips
-
Microphone Settings: You can choose to include microphone audio during screen recording. A small microphone icon will appear next to the screen recording button in Control Center when this option is enabled.
-
Accessing Recordings: Your screen recordings are saved to your Photos app. You can easily find them there and share them as needed.
By following these simple steps and troubleshooting tips, you’ll master iPhone screen recording and share your screen activity with ease. Remember to regularly update your software and keep an eye on your iPhone storage to avoid unexpected problems. Happy recording!