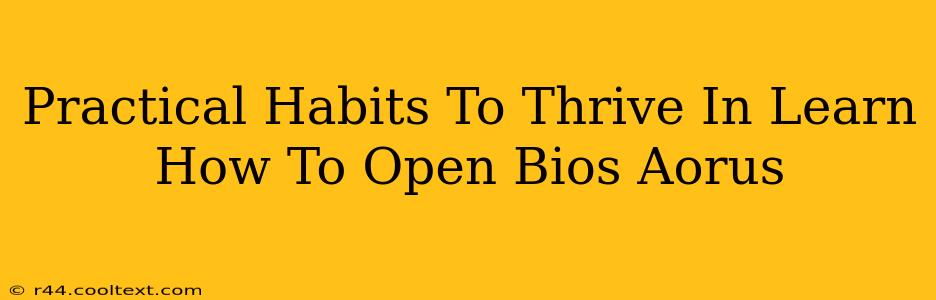Practical Habits to Thrive: Mastering Your Aorus BIOS
Opening and navigating your Aorus BIOS might seem daunting, but with a few practical habits, you'll become a BIOS pro in no time. This guide provides step-by-step instructions and essential tips to help you confidently manage your system's settings. We'll cover everything from safely accessing the BIOS to understanding key settings and troubleshooting common issues. Let's dive in!
Understanding Your Aorus BIOS: The First Step to Mastery
Before you even think about opening your Aorus BIOS, it's crucial to understand why you're doing it. Are you overclocking your CPU or GPU? Tweaking RAM timings for better performance? Or perhaps troubleshooting a boot issue? Knowing your goal will help you focus on the relevant settings and avoid unnecessary changes. Improper BIOS settings can lead to system instability, so proceed with caution.
Many Aorus motherboards offer a sophisticated UEFI BIOS, featuring a graphical interface far more user-friendly than older BIOS versions. However, the exact steps to access it may vary slightly depending on your specific motherboard model.
Accessing Your Aorus BIOS: A Step-by-Step Guide
The most common method to access the BIOS is during the system startup process. This usually involves repeatedly pressing a specific key (often Delete, F2, F10, or F12) immediately after powering on your computer. The exact key will be displayed on screen during the initial boot sequence – pay close attention!
- Power on your computer.
- Repeatedly press the designated BIOS access key. Don't hesitate; you need to press it repeatedly and quickly before the operating system begins to load.
- The Aorus BIOS screen should appear. This is where the real work begins.
Troubleshooting BIOS Access: If you can't access the BIOS, try the following:
- Check your motherboard manual: This will confirm the correct key to press.
- Disable fast boot or quick startup options in your operating system: These features can sometimes interfere with BIOS access.
- Ensure your keyboard is properly connected.
- Try a different keyboard. A faulty keyboard could be the culprit.
Navigating the Aorus BIOS: Key Settings and Features
Once inside, you'll find a range of options. Here are some essential areas to familiarize yourself with:
- Main: Provides an overview of your system's hardware.
- Advanced: This section offers more in-depth settings for tweaking your system's performance, including overclocking options.
- Boot: This section allows you to change the boot order of your devices. This is crucial if you're installing a new operating system or troubleshooting boot problems.
- Security: This is where you can manage security features like passwords and boot security options.
- Save & Exit: This is absolutely crucial. Always save your changes before exiting the BIOS to avoid losing your settings.
Essential BIOS Settings for Optimal Performance
While specific settings will vary depending on your Aorus motherboard and your goals, here are a few key areas to consider:
- CPU Overclocking: Carefully adjust the CPU multiplier and voltage to improve performance. Proceed with caution, as incorrect settings can damage your hardware.
- Memory (RAM) Settings: Optimize RAM timings and voltage for improved stability and performance.
- XMP Profile: Enables the XMP profile stored in your RAM, allowing for optimal performance according to your RAM's specifications.
- Boot Priority: Set the boot order to prioritize your desired storage device (e.g., SSD).
Saving Your Changes and Exiting the BIOS
Once you've made your adjustments, it's time to save and exit. Typically, this involves finding an option like "Save & Exit" or "Save Changes and Reboot." The exact wording will vary depending on your BIOS version. Always double-check your changes before saving to avoid potential problems.
Conclusion: Mastering Your Aorus BIOS for Optimized Performance
By following these practical habits and understanding the key features of your Aorus BIOS, you'll be well-equipped to optimize your system's performance and troubleshoot any issues that may arise. Remember to proceed with caution, consult your motherboard's manual for detailed information, and always back up your BIOS settings before making significant changes. Happy tweaking!