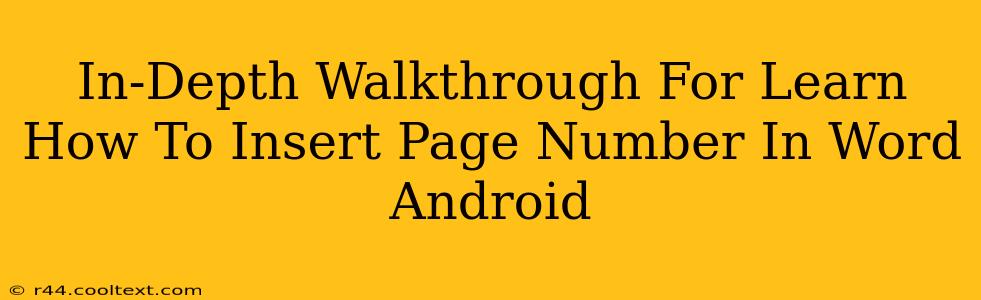Adding page numbers to your Word documents on your Android device is surprisingly straightforward. This guide provides a comprehensive walkthrough, ensuring you can easily format your documents, no matter your experience level. We'll cover various placement options and customizations to give your documents a professional polish.
Why Use Page Numbers?
Before we dive into the how-to, let's quickly cover why page numbers are important. They are essential for:
- Organization: Page numbers make navigating longer documents significantly easier, both for you and anyone else reading your work.
- Professionalism: Including page numbers instantly adds a level of polish and professionalism to your documents.
- Referencing: They are critical when referencing specific sections within your document.
Step-by-Step Guide: Inserting Page Numbers in Word for Android
Here’s a step-by-step guide to effortlessly insert page numbers into your Word document on your Android phone or tablet:
-
Open Your Word Document: Launch the Microsoft Word app on your Android device and open the document you want to add page numbers to.
-
Access the Layout Options: Tap the three dots located in the upper right corner of your screen to access the 'More Options' menu.
-
Navigate to Page Setup: You'll find a variety of options; look for and tap on "Page Setup". This might be under a section labeled "Layout" or something similar. The exact wording might vary slightly depending on your Word version.
-
Locate the Page Number Feature: Within the Page Setup menu, you should see an option related to page numbers. It might be labeled "Page Number" or have a similar description. Select this option.
-
Choose Your Page Number Position: Now you'll see various options for where to place your page numbers: top of the page (header), bottom of the page (footer), or even on the inside or outside margins. Select your preferred location.
-
Select a Numbering Style (Optional): Many versions of Word for Android offer a selection of page numbering styles. You might have options for Arabic numerals (1, 2, 3...), Roman numerals (i, ii, iii...), or other formats. Choose the style that suits your document.
-
Customize Further (Optional): Some versions offer additional customization features. You might be able to change the font, size, or color of your page numbers. Explore the options available to fine-tune the appearance.
-
Save Your Changes: Once you've chosen your settings, tap "OK" or a similar button to save the changes and insert the page numbers into your document.
Troubleshooting Tips
- Can't find the option? Ensure your Word app is updated to the latest version. Older versions might have slightly different interfaces.
- Page numbers are not appearing correctly? Double-check your page setup settings and try restarting the app.
Beyond the Basics: Advanced Page Numbering Techniques
While this guide covers the essential steps, advanced techniques can further enhance your documents:
- Different Numbering for Sections: For very large documents, consider using different numbering styles for different sections. This improves readability and organization. (Note: this feature might require a more in-depth exploration of Word's layout options).
- Start Numbering on a Specific Page: You might want to start page numbering from a page other than the first. Word usually provides settings to adjust the starting page number.
By following these steps, you can effortlessly add page numbers to your Word documents on your Android device, making your documents more professional and user-friendly. Remember to always save your work!