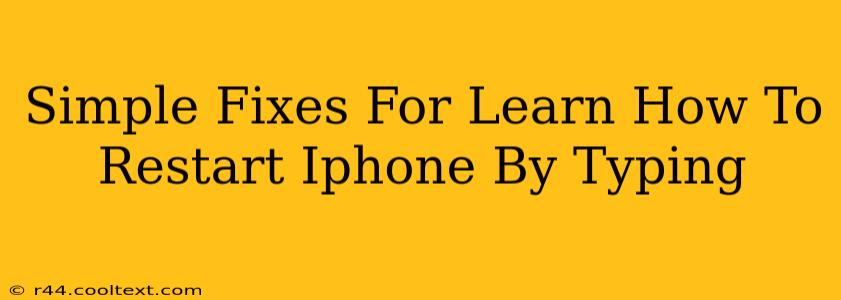Is your iPhone frozen? Unresponsive? Don't panic! You don't always need to resort to holding down multiple buttons. This guide will walk you through simple fixes and explain how to restart your iPhone using the keyboard – no physical button-mashing required (though we'll cover that too!).
Why Restart Your iPhone?
Before diving into the "how," let's understand the "why." Restarting your iPhone can resolve a multitude of issues, including:
- Frozen screen: A completely unresponsive display is often fixed with a simple restart.
- App crashes: A single misbehaving app can sometimes bring down the entire system. A restart clears this.
- Sluggish performance: If your iPhone feels slow and laggy, a restart can often provide a boost.
- Software glitches: Minor software bugs can be resolved by restarting.
Important Note: While restarting via the keyboard isn't always possible (depending on the severity of the issue), it's a valuable troubleshooting step. If keyboard input is unresponsive, you'll need to resort to the traditional button method (detailed below).
Restarting Your iPhone Using AssistiveTouch (If Keyboard is Responsive)
If your screen is responsive enough to allow keyboard input, but your iPhone is acting up, try this:
- Enable AssistiveTouch: Go to Settings > Accessibility > Touch > AssistiveTouch and toggle it ON. A small, circular button will appear on your screen.
- Access the Power Menu: Tap the AssistiveTouch button, then tap Device, and finally tap More. A menu with various options, including "Restart", will appear.
- Restart your iPhone: Tap Restart to initiate the restart process. Your iPhone will power off and then back on.
The Traditional Restart Method (For Severe Freezes)
If your iPhone is completely frozen and doesn't respond to keyboard or AssistiveTouch inputs, you'll need to use the following method, depending on your iPhone model:
For iPhone 8 and later (including iPhone X, iPhone 11, iPhone 12, iPhone 13, and iPhone 14):
- Press and quickly release the Volume Up button.
- Press and quickly release the Volume Down button.
- Press and hold the Side button (power button) until you see the Apple logo.
For iPhone 7 and iPhone 7 Plus:
- Press and hold both the Side button (power button) and the Volume Down button simultaneously for at least 10 seconds, until you see the Apple logo.
For iPhone 6s and earlier:
- Press and hold the Top (or Side) button until you see the Apple logo.
Preventative Measures: Keeping Your iPhone Running Smoothly
Regularly restarting your iPhone can help prevent many issues. Consider doing it once a week to clear out temporary files and optimize performance.
Furthermore, keeping your iPhone software up-to-date via Settings > General > Software Update is crucial for security and performance. Regular updates often contain bug fixes that prevent future problems.
This guide provides several ways to restart your iPhone, catering to various levels of system responsiveness. Remember, a simple restart often solves many frustrating iPhone issues! If problems persist after trying these steps, consider contacting Apple Support.