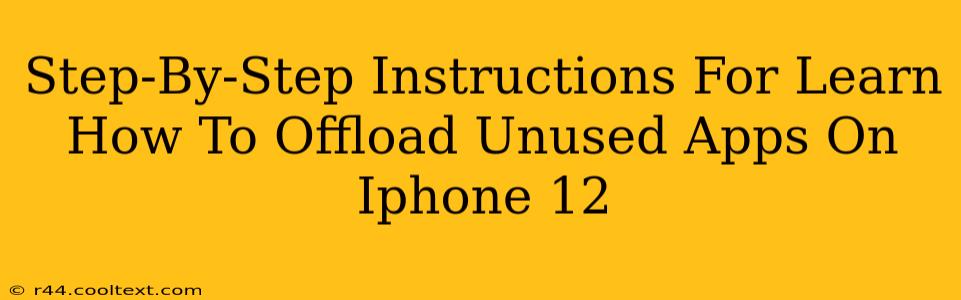Are you running low on storage space on your iPhone 12? Do unused apps clutter your home screen and eat up valuable gigabytes? This comprehensive guide provides a clear, step-by-step process for offloading unused applications on your iPhone 12, freeing up space and optimizing your device's performance. Learning how to offload apps is a crucial skill for any iPhone user!
Understanding App Offloading vs. Deletion
Before we begin, it's important to understand the difference between offloading and deleting an app:
-
Offloading an app: This removes the app from your iPhone, but preserves its documents and data. When you re-download the app from the App Store, all your data will be restored. This is the ideal method for clearing space while retaining your progress in games or settings in other apps.
-
Deleting an app: This completely removes the app and all associated data from your iPhone. If you want to use the app again, you'll have to download it fresh from the App Store and start over.
This guide focuses on offloading apps, the safer and more efficient method for managing storage.
How to Offload Unused Apps on Your iPhone 12
Here's a straightforward, step-by-step guide on how to offload apps on your iPhone 12:
Step 1: Accessing iPhone Storage Settings
- Open the Settings app on your iPhone 12. It's the gray icon with gears.
- Tap on General.
- Tap on iPhone Storage. This will show you a breakdown of your storage usage.
Step 2: Identifying Apps to Offload
- The iPhone Storage screen displays a list of your apps, ordered by the amount of storage each uses. Review this list carefully, identifying apps you haven't used recently or no longer need.
Step 3: Offloading the App
- Locate the app you wish to offload in the list.
- Tap on the app.
- You'll see options for "Offload App" and "Delete App." Tap "Offload App."
- Confirm your choice by tapping "Offload App" again in the pop-up.
Step 4: Re-downloading an Offloaded App (If Needed)
- To use the offloaded app again, simply go to the App Store, find the app, and tap the cloud icon to download it. Your data and settings will be restored.
Additional Tips for Managing iPhone Storage
- Regularly review your apps: Make it a habit to check your storage usage every few weeks to identify and offload unused apps.
- Delete unnecessary photos and videos: Photos and videos are often the biggest space hogs. Consider using cloud storage services like iCloud or Google Photos to free up space.
- Use iCloud: Store documents and data in iCloud to free up space on your device.
- Update your iOS: Regular software updates can improve performance and potentially free up storage space.
By following these steps, you can effectively offload unused apps on your iPhone 12, reclaiming valuable storage space and improving the overall performance of your device. Remember to choose the "Offload App" option to retain your app data. This simple process makes managing your iPhone storage a breeze!