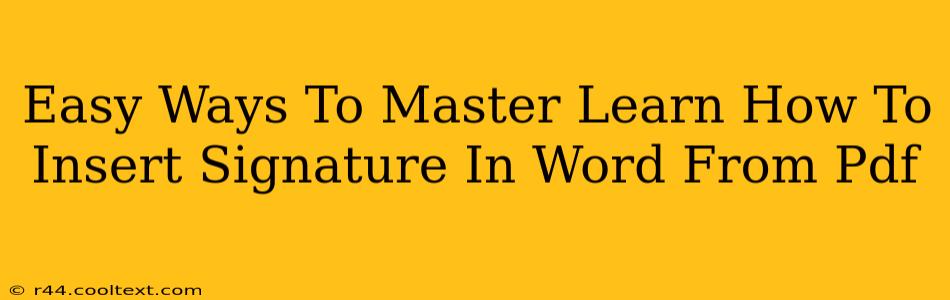Adding a signature to a Word document from a PDF might seem tricky, but it's simpler than you think! This guide outlines several easy methods to seamlessly integrate your signature, ensuring your documents are professional and legally sound. Whether you're signing contracts, forms, or personal letters, mastering this skill is essential for efficient document management. This guide covers several methods, catering to various technical skill levels and software availability.
Method 1: Using the "Insert" Feature (For Simple Signatures)
This method is ideal if you have a simple, scannable image of your signature already saved as a PDF or JPEG.
- Open your Word document: Locate the document you need to sign.
- Navigate to the "Insert" tab: This is usually located at the top of your Word window.
- Select "Pictures": Click on this option within the "Insert" tab.
- Locate your signature image: Browse your computer files to find the image of your signature.
- Insert and position: Once selected, the image will appear in your document. Resize and position it as needed to fit perfectly where you need your signature.
Pro-Tip: For best results, ensure your signature image has a high resolution and a clear, clean background.
Method 2: Utilizing a PDF Editor (For Advanced Options)
If you need more control over your signature's placement or require more advanced features, a dedicated PDF editor is your best bet. Many free and paid options are available online. These editors often allow you to:
- Create digital signatures: Generate legally binding digital signatures.
- Precise positioning: Place your signature exactly where you want it within your Word document.
- Signature customization: Adjust the size, transparency, and appearance of your signature.
Method 3: The Copy-Paste Method (A Quick Fix)
While not ideal for all situations, this method offers a quick solution for simple signatures.
- Open your signature PDF: Locate the PDF containing your signature.
- Select and copy: Highlight your signature image and copy it to your clipboard.
- Paste into Word: Open your Word document and paste the signature image into the desired location. Be aware that image quality might degrade slightly using this method.
Method 4: Using a Signature App (For Mobile Users & Ease of Use)
Several mobile apps specialize in creating and inserting signatures. These apps often integrate with cloud storage services for easy access and sharing. This method is exceptionally convenient for those who frequently sign documents on the go.
Choosing the Right Method:
The best method depends on your specific needs and technical capabilities. If you simply need to add a readily available signature image, Method 1 is perfect. For more control and advanced features, Method 2 using a PDF editor is recommended. Method 3 provides a quick workaround, while Method 4 offers mobile-friendly convenience.
Legal Considerations:
Remember, the legal validity of your signature depends on the context and local regulations. For legally binding documents, always consult with legal professionals to ensure you meet all necessary requirements.
By mastering these techniques, you'll streamline your workflow and ensure your documents are always professionally presented and appropriately signed. Remember to always prioritize the security and legal implications of digital signatures.