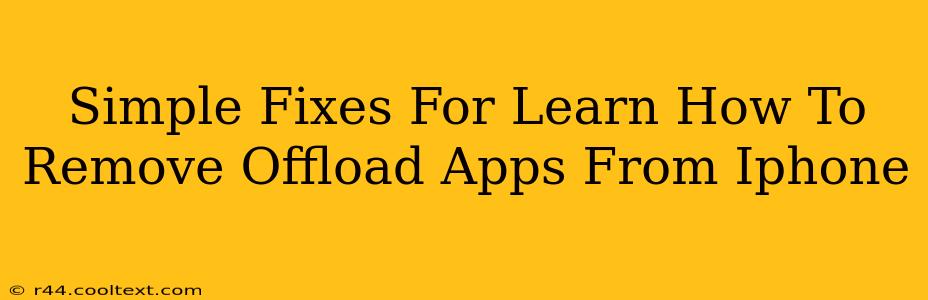Are you struggling with managing storage space on your iPhone? Offloaded apps can be confusing, taking up space even though they seem to be gone. This guide offers simple fixes to completely remove offloaded apps from your iPhone, freeing up valuable storage.
Understanding Offloaded vs. Deleted Apps
Before diving into the removal process, it's crucial to understand the difference between an offloaded and a deleted app.
-
Offloaded Apps: When you offload an app, iOS removes the app's data while retaining its icon on your home screen. This saves storage space. You can re-download the app and its data later without reinstalling. Think of it as a temporary uninstall.
-
Deleted Apps: Deleting an app completely removes it and its associated data from your iPhone. The app icon disappears from your home screen, and you need to download it again from the App Store. This is a permanent removal.
How to Remove Offloaded Apps from Your iPhone: Two Simple Methods
There are two straightforward ways to permanently remove those offloaded apps and reclaim your storage:
Method 1: Removing via the App Library
-
Open the App Library: Swipe right from your home screen until you reach the App Library view.
-
Locate the Offloaded App: Find the app you want to remove. You'll notice a small cloud icon next to its name indicating it's offloaded.
-
Long-Press the App Icon: Hold your finger down on the app's icon until it starts to wiggle.
-
Tap the "X": An "X" will appear in the top left corner of the app icon. Tap it.
-
Confirm Deletion: A pop-up will ask you to confirm the deletion. Tap "Delete App".
Method 2: Removing via iPhone Settings
-
Open Settings: Find and tap the "Settings" app icon on your home screen.
-
Go to General: Select "General" from the list of settings.
-
Tap iPhone Storage: Choose "iPhone Storage" to see a breakdown of your storage usage.
-
Find the Offloaded App: Locate the app you want to remove from the list.
-
Tap the App: Tapping the app will show details about its size and usage.
-
Tap "Delete App": You'll see an option to delete the app. Select this to completely remove it from your iPhone.
Preventing Future Storage Issues
To avoid future storage problems, consider these tips:
-
Regularly check your iPhone storage: Monitor your storage usage in Settings to stay ahead of potential issues.
-
Delete unused apps: Remove apps you no longer use to free up space.
-
Utilize iCloud storage: Store photos, videos, and other files in iCloud to save local storage.
-
Offload instead of delete (when appropriate): Offloading is a great option for apps you use occasionally, allowing you to keep the app without using significant storage.
By following these simple steps, you can efficiently manage your iPhone storage and eliminate any confusion surrounding offloaded applications. Remember, completely removing offloaded apps will free up significantly more space than simply offloading them. Now you can enjoy a smoother, faster iPhone experience!