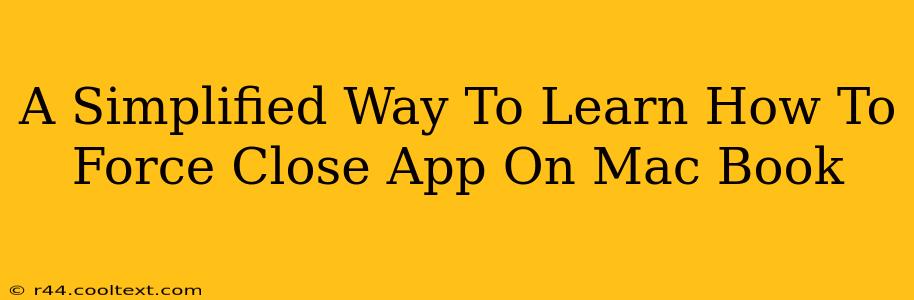Are you experiencing a frozen app on your MacBook? A program that's unresponsive and refusing to close normally? Don't panic! This guide provides a simplified, step-by-step approach to force quitting applications on your Mac, getting you back to work in seconds. Knowing how to force quit is a crucial Mac skill, and mastering it will save you frustration and potential data loss.
Understanding Force Quitting
Before we dive into the methods, let's understand why you might need to force quit an app. Sometimes, applications encounter unexpected errors, freeze, or become unresponsive. The standard "quit" command in the application menu might not work. This is where the force quit functionality comes in handy. It's a more forceful way of closing an application, essentially terminating its processes.
Method 1: Using the Keyboard Shortcut (The Fastest Way!)
This is the quickest and most efficient method for force quitting an app on your MacBook.
- Press and hold the
Commandkey (⌘) and theOptionkey (⌥). - While holding those keys, press the
Esckey (Escape). - A Force Quit Applications window will appear, displaying all currently running applications.
- Select the frozen application from the list.
- Click the "Force Quit" button.
This method is perfect for those times when your mouse is unresponsive or the app has completely locked up your interface. It’s the ultimate force quit solution.
Method 2: Using the Apple Menu (The Classic Approach)
This method is slightly longer but equally effective.
- Click the Apple menu in the top-left corner of your screen.
- Select Force Quit.
- Select the unresponsive application from the list.
- Click the "Force Quit" button.
This approach is ideal if you prefer a more visual method or if the keyboard shortcut isn't working for some reason.
Method 3: Using Activity Monitor (For Advanced Troubleshooting)
Activity Monitor provides detailed information about your Mac's processes. While not strictly necessary for a simple force quit, it's useful for identifying resource-hogging applications or for troubleshooting more persistent problems.
- Open Activity Monitor (you can find it using Spotlight search – just press
Command+Spaceand type "Activity Monitor"). - Locate the frozen application in the list.
- Select the application.
- Click the "X" button in the top-left corner of the Activity Monitor window.
- Click "Force Quit" in the confirmation dialog.
This method gives you a deeper understanding of what's happening on your system, which can be helpful for identifying the root cause of application freezes in the future.
Preventing Future Freezes
While force quitting is a quick solution, it's always better to prevent app freezes in the first place. Here are a few tips:
- Keep your software updated: Regularly update your macOS and applications to benefit from bug fixes and performance improvements.
- Manage your RAM: If your Mac is low on RAM, applications might become unstable. Close unnecessary applications to free up memory.
- Restart your Mac periodically: A simple restart can often resolve minor issues that might lead to application freezes.
Mastering these force quit techniques ensures you can quickly recover from frozen applications and maintain productivity on your MacBook. Remember, choosing the method that suits your comfort level and the urgency of the situation is key. Now you're equipped to tackle any unresponsive app with confidence!