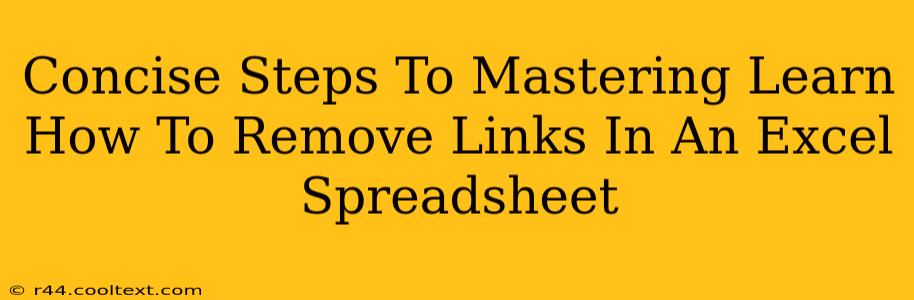Removing hyperlinks from your Excel spreadsheet can be crucial for cleaning up data, improving file size, or simply enhancing readability. This guide provides concise steps to master this essential task, regardless of your Excel proficiency level.
Understanding Hyperlinks in Excel
Before diving into the removal process, it's helpful to understand what constitutes a hyperlink in Excel. A hyperlink is essentially a piece of text or an image that, when clicked, directs the user to a different location – a website, another file, or even a specific location within the same workbook. These links are often embedded within cells and can clutter your spreadsheet if not managed properly.
Method 1: The Right-Click Approach (Easiest Method)
This is the quickest and most intuitive method for removing individual hyperlinks.
- Locate the Hyperlink: Identify the cell containing the hyperlink you want to remove.
- Right-Click: Right-click on the cell containing the hyperlink.
- Remove Hyperlink: Select "Remove Hyperlink" from the context menu that appears.
That's it! The link is gone, but the text remains. This is perfect for removing individual links scattered throughout your spreadsheet. Repeat for each hyperlink you need to remove.
Method 2: Using the "Edit Link" Feature (For Bulk Editing - Sometimes)
While not directly removing, this method can help manage multiple links simultaneously if they originate from a single source.
- Select Hyperlinked Cells: Highlight all the cells containing the hyperlinks you want to modify.
- Right-Click and Choose "Edit Hyperlink": This will open the "Edit Hyperlink" dialog box.
- Remove Address: In the "Address" field, delete the existing link. Click "OK".
Important Note: This approach only works effectively when you're dealing with hyperlinks that share the same source. If the hyperlinks originate from various places, this method may be less efficient.
Method 3: Find and Replace (Advanced and for Specific Links)
For users comfortable with advanced Excel functions, Find and Replace can be utilized, but it demands caution.
- Press Ctrl + H: Open the "Find and Replace" dialog box.
- Find What: This is tricky. You need to somehow identify what makes the hyperlinks unique. If they all start with "http://", enter that in the "Find what" field.
- Replace With: Leave this field blank.
- Replace All: Click "Replace All."
Caution: This method is powerful but risky. Incorrectly specifying the "Find What" criteria could inadvertently remove other text from your spreadsheet. Always back up your file before using this method.
Maintaining a Clean Spreadsheet: Best Practices
Preventing link clutter in the first place is always the best strategy. Consider these practices:
- Careful Linking: Only insert hyperlinks when absolutely necessary.
- Regular Clean-Up: Periodically review your spreadsheets and remove outdated or unnecessary hyperlinks.
- Data Validation: Implement data validation rules to control the type of data entered into cells, potentially preventing the accidental entry of hyperlinks.
By following these steps and adopting these best practices, you'll master the art of hyperlink removal in Excel and maintain cleaner, more efficient spreadsheets.