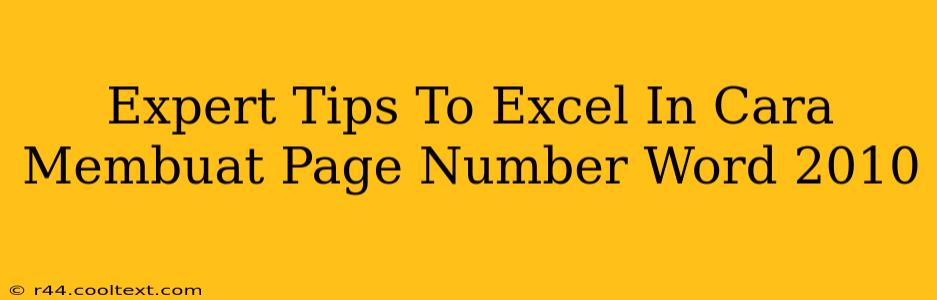Creating page numbers in Microsoft Word 2010 might seem simple, but mastering the nuances can significantly enhance the professionalism of your documents. This guide provides expert tips and tricks to help you excel in Cara Membuat Page Number Word 2010 (How to create page numbers in Word 2010). We'll cover everything from basic insertion to advanced customization, ensuring your documents look polished and professional.
Understanding the Basics: Inserting Page Numbers in Word 2010
The fundamental process is straightforward:
-
Navigate to the "Insert" Tab: Open your Word 2010 document and click on the "Insert" tab located at the top of the screen.
-
Locate the "Page Number" Button: In the "Header & Footer" group, you'll find the "Page Number" button. Click the dropdown arrow to reveal various page numbering options.
-
Choose Your Page Numbering Style: Select the position and style that best suits your document (top or bottom of the page, aligning left, center, or right, and various numbering formats).
-
Preview and Accept: Word 2010 will preview the page numbers. Click "Close Header and Footer" to finalize the insertion.
Advanced Techniques for Mastering Page Numbers
While the basic insertion is easy, mastering the following techniques elevates your Word 2010 skills:
1. Starting Page Numbers from a Specific Point:
Don't want page numbers on the first page? Or need to start numbering from a page other than 1? Word 2010 offers precise control. After inserting page numbers, double-click the header or footer. Then, uncheck the "Link to Previous" box to independently control the page number format on specific pages. You can then delete the number on the unwanted page or change it as needed.
2. Different Numbering Styles for Different Sections:
For longer documents, using different page numbering styles for different sections (e.g., Roman numerals for the table of contents, Arabic numerals for the main body) is crucial. To achieve this, divide your document into sections using the "Breaks" option under the "Layout" tab. Then, independently adjust the page numbering format for each section.
3. Customizing Page Number Appearance:
Beyond simple numbering, Word 2010 enables customization:
- Font: Change the font, size, and color of your page numbers to match your document's style.
- Format: Add prefixes or suffixes (e.g., "Page," "Chapter 1 -").
- Spacing: Adjust the spacing between page numbers and other header/footer elements.
To access these options, double-click the header or footer area, and use the formatting tools in the "Header & Footer Tools" design tab.
4. Troubleshooting Common Issues:
- Page numbers not appearing: Ensure you haven't accidentally hidden the header/footer.
- Incorrect numbering: Check for section breaks and ensure "Link to Previous" is correctly managed.
- Numbering inconsistencies: Verify that you've applied the correct formatting to each section of your document.
SEO Optimization for this Guide
This guide is optimized for several keywords, including: "Cara Membuat Page Number Word 2010," "Word 2010 page numbers," "page numbering Word 2010," "add page numbers Word 2010," "customize page numbers Word 2010," and variations thereof. The use of headings, bold text, and a clear structure enhances readability and SEO. Further off-page optimization could include promoting this guide on relevant forums and social media platforms catering to Microsoft Word users.
By following these expert tips, you'll not only master Cara Membuat Page Number Word 2010 but also elevate the overall quality and professionalism of your documents. Remember, the details matter!