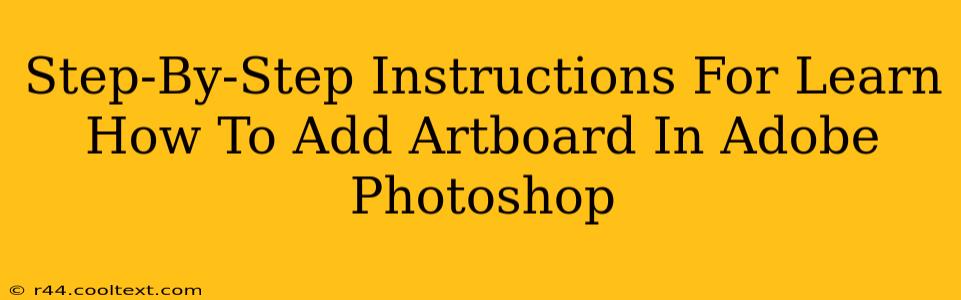Adding artboards in Adobe Photoshop is a game-changer for anyone working on multi-page designs, web layouts, or projects requiring multiple canvases within a single file. This guide provides a clear, step-by-step approach to mastering this essential Photoshop skill. We'll cover everything from the basics to more advanced techniques, ensuring you can efficiently manage your artwork.
Understanding Artboards in Photoshop
Before diving into the instructions, let's clarify what artboards are and why they're useful. Artboards are essentially individual canvases within a single Photoshop document. Think of them as separate pages or frames, each with its own size and resolution. This is drastically different from simply using multiple layers. Artboards allow for more organized and efficient workflow when dealing with multiple designs or screen sizes. They're especially beneficial for:
- Web design: Creating mockups for different screen sizes (desktop, tablet, mobile).
- App design: Designing various screens within a single application interface.
- Multi-page layouts: Working on brochures, posters, or other designs spanning several pages.
- Organized workflow: Keeping different design elements separated and well-organized.
How to Add Artboards in Adobe Photoshop: A Step-by-Step Guide
Here's how to add artboards in Photoshop, broken down into easy-to-follow steps:
Step 1: Open Photoshop and Create a New Document
Start by opening Adobe Photoshop. Create a new document by going to File > New. Choose your desired settings for the first artboard (size, resolution, etc.). While you can add artboards later, starting with a basic setup is often helpful.
Step 2: Access the Artboards Panel
Locate the Artboards panel. If you don't see it, go to Window > Artboards. This panel is your central hub for managing all your artboards.
Step 3: Add a New Artboard
Within the Artboards panel, click the Create Artboard button (it looks like a plus sign). Alternatively, you can use the keyboard shortcut Shift + Command/Ctrl + K. A new artboard will appear on your canvas. You can now adjust its size, position, and other properties using the tools in the Artboards panel.
Step 4: Customize Your Artboards
Once created, you can customize your artboards:
- Size & Position: Use the tools in the Artboards panel to adjust the width, height, and position of each artboard. You can drag and resize them directly on the canvas as well.
- Naming: Give each artboard a descriptive name (e.g., "Homepage," "About Us," "Contact"). This is crucial for organization, especially with multiple artboards.
- Resolution & Color Mode: While generally set when creating the document, you can adjust these properties for individual artboards if needed (though this is less common).
Step 5: Working with Multiple Artboards
Navigate between artboards by simply clicking on them in the Artboards panel. Photoshop will automatically switch your view to the selected artboard.
Step 6: Exporting Your Artboards
Once your design is complete, exporting is simple. Go to File > Export > Export As. Choose the appropriate format (such as PNG, JPG, PDF, SVG) and select the option to export all artboards.
Advanced Artboard Techniques
- Artboard Templates: Create and save your own artboard templates for recurring projects or consistent sizes.
- Artboard Groups: Organize artboards into groups for more complex projects.
- Using Guides: Utilize guides to ensure consistent spacing and alignment across your artboards.
By mastering artboards, you’ll significantly enhance your efficiency and organization in Photoshop, ultimately leading to more polished and professional results. Remember to experiment and discover what workflow best suits your design process. Happy designing!