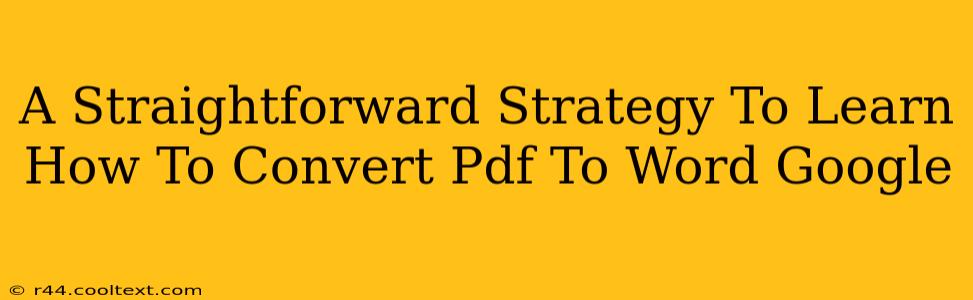Converting PDFs to Word documents is a common task for many, and thankfully, there are several straightforward methods using Google's services. This guide will walk you through the easiest and most effective strategies, ensuring you can seamlessly transform your PDFs into editable Word files. We'll cover both free options and explore potential limitations to help you choose the best method for your needs.
Understanding PDF to Word Conversion
Before diving into the methods, let's understand what's happening during the conversion process. A PDF (Portable Document Format) is designed to preserve the formatting of a document regardless of the operating system or software used to view it. A Word document (.doc or .docx), on the other hand, is an editable file format. Therefore, converting a PDF to Word involves interpreting the layout and content of the PDF and recreating it within the Word file structure. This means perfect accuracy isn't always guaranteed, especially with complex PDFs containing images or intricate formatting.
Method 1: Using Google Drive
This is arguably the most straightforward and readily accessible method for most users. Google Drive offers built-in PDF to Word conversion capabilities.
Step-by-Step Guide:
- Upload your PDF: Open Google Drive and upload your PDF file.
- Open the PDF: Once uploaded, click on the PDF to open it within Google Drive's viewer.
- Download as a .docx: Look for a "Download" or "More actions" option (usually represented by three vertical dots). Select "Download" and choose "Microsoft Word (.docx)" as the file type.
Advantages: This method is incredibly simple, requires no extra software, and leverages the power of Google's cloud services.
Disadvantages: Complex layouts or heavily formatted PDFs might not convert perfectly. Images and tables might require manual adjustments after conversion.
Method 2: Using Google Docs (For Simple PDFs)
For very basic PDFs with minimal formatting, you can try opening the PDF directly in Google Docs.
Step-by-Step Guide:
- Open Google Docs: Create a new Google Doc.
- Import the PDF: Use the "File" > "Import" option and select your PDF.
- Edit and Save: Google Docs will attempt to convert the PDF into a Google Doc. You can then edit and save it as a .docx file.
Advantages: Easy to use if the PDF is simple.
Disadvantages: This method struggles with complex PDFs, often resulting in poor formatting or incomplete conversion. Not recommended for important documents.
Addressing Potential Conversion Issues
Regardless of the method used, you might encounter some challenges:
- Poor Formatting: Complex layouts might be lost or distorted during conversion.
- Image Issues: Images might appear blurry or misplaced.
- Table Problems: Tables might be misaligned or incomplete.
Troubleshooting Tips:
- Simple PDFs: For optimal results, use these methods on PDFs with straightforward text and minimal formatting.
- Manual Adjustments: Be prepared to make manual adjustments to the converted Word document.
- Alternative Tools: For complex PDFs, consider dedicated PDF conversion software, although this requires a download and installation.
Conclusion: Choosing the Right Method for Your PDF to Word Conversion
Both methods utilizing Google services offer convenient PDF to Word conversion. The Google Drive method generally provides better results, especially for more complex PDFs. However, for simple documents, using Google Docs might suffice. Remember to always check the converted document for errors and make necessary corrections. Understanding the limitations of free online converters can save you time and frustration in the long run.