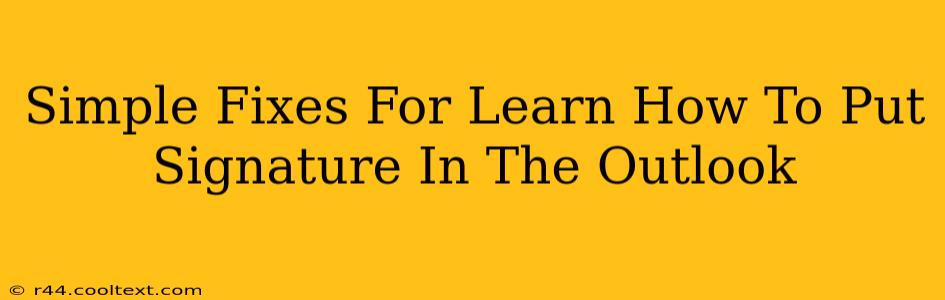Adding a signature to your Outlook emails is a simple task, but sometimes you might encounter minor issues. This guide will walk you through the process and offer solutions to common problems. Let's dive in and get your signature looking perfect!
Adding a Signature in Outlook: A Step-by-Step Guide
Regardless of your Outlook version (whether it's Outlook 2016, Outlook 2019, Outlook 365, or Outlook on the web), the basic process remains similar. Here's how to add your signature:
1. Accessing Signature Settings:
- Outlook Desktop: Open Outlook and go to File > Options > Mail > Signatures.
- Outlook on the Web (OWA): Open your Outlook on the web and look for your profile picture or initials. Then click on Settings > View all Outlook settings > Mail > Compose and reply > Signatures.
2. Creating Your Signature:
In the "Signatures and Stationery" window, you will see a text box labeled "Edit signature." Here you can:
- Type your signature directly: Simply type your name, title, contact information, and anything else you wish to include.
- Paste formatted text: If you've created your signature in another program (like Word), you can copy and paste it here. Just be mindful of formatting issues that might arise. Sometimes, pasting as plain text is the most reliable option.
- Add your logo: Click the image icon to insert a company logo or other relevant image. Make sure your logo is a relatively small file size to avoid excessively large emails.
- Use rich text formatting: Most versions of Outlook allow you to use bold, italics, and other formatting options to make your signature stand out. However, avoid overly complex formatting that may not render correctly on all email clients.
3. Selecting your Signature:
Choose which email account the signature should be associated with. You can have different signatures for different accounts if needed.
4. Setting Default Behavior:
- New messages: Check the box "New messages" to automatically add this signature to all new emails.
- Replies and forwards: Check the box "Replies and forwards" to apply the signature to all replies and forwarded emails.
5. Save Your Changes: Click OK to save your new signature.
Troubleshooting Common Outlook Signature Problems
Despite the straightforward process, some users encounter issues. Let's address these common problems:
Problem 1: Signature Not Appearing:
- Check your settings: Double-check that you've selected the correct account and that the "New messages" or "Replies/forwards" box is ticked.
- Restart Outlook: Sometimes a simple restart fixes minor glitches.
- Check for updates: Ensure your Outlook is running the latest version.
Problem 2: Formatting Issues:
- Use plain text: If your formatting looks wrong, try pasting your signature as plain text. Add your formatting within the Outlook signature editor instead.
- Simplify your formatting: Avoid overly complex HTML or rich text formatting.
Problem 3: Image Issues:
- Image size: Ensure your logo or image is not too large. A smaller file size will ensure faster email delivery and prevent issues with rendering.
- Image format: Common image formats like JPG, PNG, or GIF usually work well.
Optimize Your Outlook Signature for Maximum Impact
A well-crafted signature is more than just contact information; it's a branding opportunity. Consider these best practices:
- Keep it concise: Avoid overly long signatures that overwhelm recipients.
- Include your social media links: Direct recipients to your professional social media profiles.
- Use a professional tone: Maintain a consistent brand voice and image.
By following these steps and troubleshooting tips, you can easily add a professional and effective signature to your Outlook emails. Remember, a well-designed signature can significantly enhance your professional image and streamline communication.