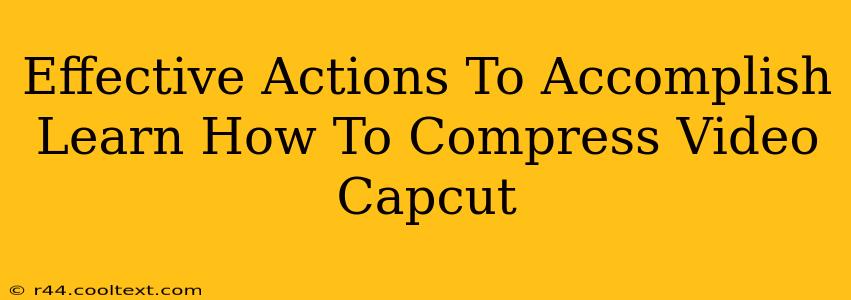Are you struggling with large video file sizes? CapCut, the popular mobile video editing app, offers easy ways to compress your videos without significantly impacting quality. This guide provides effective actions to learn how to compress videos in CapCut, optimizing your files for sharing and storage.
Understanding Video Compression in CapCut
Before diving into the how-to, let's understand the basics. Video compression reduces the file size by removing redundant data. CapCut uses efficient codecs to achieve this, striking a balance between file size and video quality. The key is finding the right settings for your needs.
Why Compress Videos?
There are several compelling reasons to compress your CapCut videos:
- Faster Sharing: Smaller files upload and download faster, making sharing on social media platforms like Instagram, TikTok, and YouTube significantly quicker.
- Efficient Storage: Compressed videos save valuable storage space on your phone or computer. This is particularly crucial if you're working with multiple videos.
- Improved Performance: Smaller video files can improve the performance of your editing software and playback experience.
How to Compress Videos in CapCut: A Step-by-Step Guide
CapCut doesn't have a dedicated "Compress" button. Instead, you control compression indirectly through export settings. Here's how to effectively reduce your video file size:
Step 1: Open Your Project in CapCut
Begin by opening the video project you wish to compress within the CapCut application.
Step 2: Navigate to the Export Settings
Once you're satisfied with your edits, tap the "Export" button. This will usually be located in the top right-hand corner of the screen.
Step 3: Adjust the Resolution
This is the most impactful setting for compression. Lower resolutions (like 720p instead of 1080p or 4K) significantly reduce file size. Experiment to find the best balance between quality and size. Consider your target platform; lower resolutions often suffice for social media.
Step 4: Choose the Appropriate Frame Rate
The frame rate (fps) also affects file size. Lower frame rates (like 24fps or 30fps) result in smaller files. Unless you're creating slow-motion effects, a standard frame rate is sufficient.
Step 5: Select the Bitrate (If Available)
Some versions of CapCut allow you to adjust the bitrate. A lower bitrate means a smaller file, but it can impact quality more significantly than resolution or frame rate. Experiment cautiously.
Step 6: Export Your Compressed Video
Once you've made your adjustments, tap the "Export" button again to begin the process. CapCut will render your video at the specified settings, resulting in a compressed file.
Tips for Optimal Compression
- Start with High-Quality Source Material: A high-resolution source video will inherently have a larger file size, making compression more challenging. If possible, shoot your videos at a resolution that suits your needs from the start.
- Avoid Over-Compression: While significant compression is possible, over-compressing can lead to noticeable quality loss. Find a balance between file size and visual fidelity.
- Experiment: The best settings will vary depending on the content of your video. Don't be afraid to experiment with different resolution and frame rate combinations until you find the optimal settings.
By following these steps and tips, you'll effectively learn how to compress videos in CapCut, ensuring your videos are optimized for sharing, storage, and online performance. Remember to always back up your original, uncompressed video files!