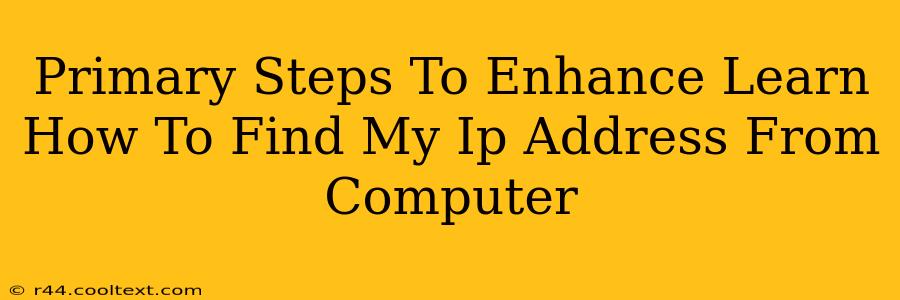Finding your IP address is a fundamental task for anyone using the internet, whether for troubleshooting network issues, accessing remote services, or understanding your online presence. This guide provides clear, concise steps to locate your IP address from your computer, along with helpful tips for understanding the different types of IP addresses you might encounter.
Understanding IP Addresses: A Quick Primer
Before diving into the how-to, let's briefly define what an IP address is. An Internet Protocol (IP) address is a unique numerical label assigned to each device connected to a computer network that uses the Internet Protocol for communication. Think of it as your computer's online address. There are two main types:
- IPv4: This is the older version, using a 32-bit address represented as four sets of numbers separated by dots (e.g., 192.168.1.1). These addresses are becoming increasingly scarce.
- IPv6: This is the newer, more efficient version, using a 128-bit address represented as eight groups of four hexadecimal digits separated by colons (e.g., 2001:0db8:85a3:0000:0000:8a2e:0370:7334). It offers significantly more addresses.
Knowing which type of IP address you're looking for can help refine your search. Most home users will be primarily interested in their public IPv4 address, which is the address visible to the internet.
How to Find Your IP Address: Step-by-Step Guide
There are several ways to find your IP address, depending on your operating system and comfort level with technical settings. Here are the most common methods:
Method 1: Using Your Operating System's Settings
This is the simplest and most reliable method. The exact steps may vary slightly depending on your operating system (Windows, macOS, Linux, etc.), but the general approach is consistent.
Windows:
- Open the Control Panel.
- Click on Network and Sharing Center.
- Click on Change adapter options.
- Right-click on your active network connection (usually Ethernet or Wi-Fi).
- Select Status.
- Click on Details. Your IPv4 address will be listed under "IPv4 Address".
macOS:
- Click the Apple menu in the top-left corner.
- Select System Preferences.
- Click on Network.
- Select your active network connection (Wi-Fi or Ethernet).
- Your IPv4 address will be listed under "IPv4 Address".
Linux (method varies slightly depending on the distribution):
- Open a terminal window.
- Type
ip addr showand press Enter. - Look for the "inet" line under your active network interface (e.g.,
eth0orwlan0). The number following "inet" is your IPv4 address.
Method 2: Using a Website or Online Service
Numerous websites are designed to display your public IP address. These services work by querying a server that reports your externally visible IP address. Simply search "What is my IP address?" on any search engine and use one of the top results.
Caution: Be wary of websites that ask for excessive permissions or seem untrustworthy. Stick to well-known and reputable websites.
Method 3: Using the Command Prompt (cmd) or Terminal
This method is useful for more technically inclined users.
Windows:
- Open the Command Prompt (search for "cmd").
- Type
ipconfigand press Enter. - Look for your active network adapter (Ethernet or Wi-Fi). Your IPv4 address will be listed as "IPv4 Address".
macOS/Linux:
- Open the Terminal.
- Type
ifconfig(orip addr showon some Linux distributions) and press Enter. - Locate your active network interface and find your IPv4 address.
Troubleshooting Common Issues
If you're having trouble finding your IP address, consider these points:
- Network Connection: Ensure your computer is connected to the internet.
- Firewall/Antivirus: Temporarily disable your firewall or antivirus software to see if they're interfering. Remember to re-enable them afterward.
- Proxy Server: If you're using a proxy server, it may mask your actual IP address.
By following these steps, you'll be able to confidently find your IP address and troubleshoot any network-related issues. Remember to always prioritize your online security and only use trusted resources.