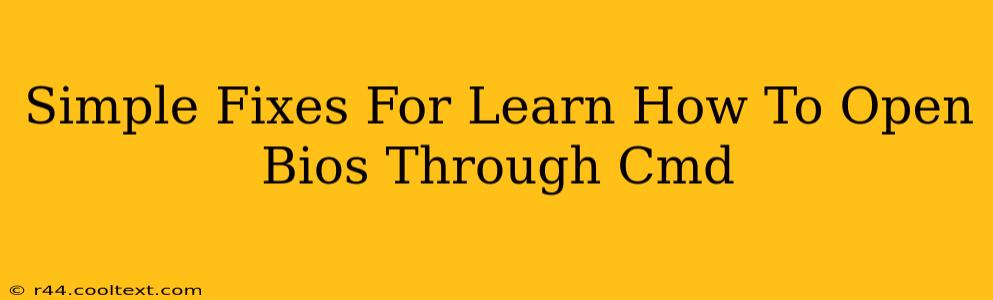Opening your BIOS (Basic Input/Output System) through the command prompt (CMD) isn't a standard procedure. The BIOS is firmware, a low-level program that runs before your operating system even loads. Therefore, directly accessing it from within Windows using CMD is impossible. However, this guide will explore alternative methods to access your BIOS settings, troubleshoot common issues, and provide simple fixes for related problems.
Understanding BIOS Access
Before we delve into solutions, it's crucial to understand that accessing your BIOS is usually done through a key press during the computer's startup. This key varies depending on your computer manufacturer (e.g., Dell, HP, Lenovo, ASUS). Common keys include Delete, F2, F10, F12, or Esc. The key is usually displayed briefly on screen during the initial boot sequence.
If you're having trouble identifying the correct key, consult your motherboard's manual or the manufacturer's website. Searching for "[Your Motherboard Manufacturer] BIOS key" on Google will often yield quick results.
Troubleshooting BIOS Access Issues
If you're unable to access your BIOS using the key press method, several factors could be at play:
1. Timing Issues
Successfully entering the BIOS often depends on precise timing. You need to press the key repeatedly as soon as you power on your computer, before the operating system begins to load. Try powering down completely and attempting again, focusing on quick, repeated presses of the BIOS key.
2. Fast Boot Enabled
Many modern computers have a "Fast Boot" or "Quick Boot" setting enabled in either the operating system or the BIOS itself. This feature speeds up the boot process but can often interfere with accessing the BIOS via a key press. You might need to disable Fast Boot in your operating system settings (usually found in the Power Options) or within the BIOS itself (if you can access it once).
3. Keyboard Issues
A faulty keyboard or incorrect USB port connection could prevent your key presses from being registered. Try using a different keyboard if possible to rule out a hardware problem.
4. BIOS Battery Issues
In rare cases, a failing CMOS (Complementary Metal-Oxide-Semiconductor) battery can cause problems with BIOS access. This battery is responsible for maintaining the BIOS settings. Replacing it might resolve the issue, but this requires opening your computer case, so proceed with caution, or seek professional help if needed.
Alternative Methods to Access BIOS Settings (Not Through CMD)
While direct access via CMD isn't possible, these methods will guide you to your BIOS:
- Restart your computer and repeatedly press the correct BIOS key during startup. This is the most common and generally the most effective way to access the BIOS.
- Check your computer manufacturer's website for specific instructions on accessing the BIOS. The manual or support section should clearly outline the process.
- Look for clues on screen during the initial boot sequence. The screen may flash a message indicating the correct key to press.
Conclusion
While accessing the BIOS through the CMD is not feasible, understanding the common causes of BIOS access problems allows for effective troubleshooting. By systematically checking for timing issues, fast boot settings, keyboard functionality, and CMOS battery condition, you can effectively resolve most issues and gain access to your system's BIOS settings. Remember to consult your computer's documentation for specific instructions related to your model.