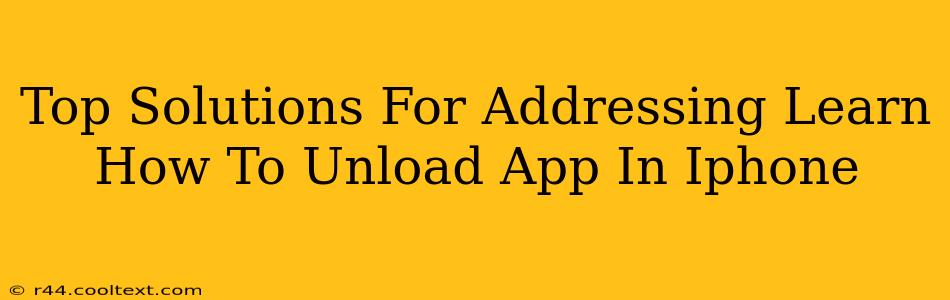Are you running low on iPhone storage? Do you have apps you rarely use clogging up your valuable space? Learning how to unload apps on your iPhone is a simple yet powerful way to reclaim that storage and boost your device's performance. This guide provides top solutions to effectively manage your apps and free up space.
Understanding App Unloading vs. App Deletion
Before diving into the how-to, it's crucial to understand the difference between unloading and deleting an app:
-
Unloading an app: This removes the app from your home screen but preserves its data. You can easily reinstall it later from the App Store, picking up right where you left off. This is ideal for apps you use infrequently.
-
Deleting an app: This completely removes the app and its associated data from your iPhone. You'll need to redownload it and re-enter any login information or settings.
This article focuses on unloading apps, the less drastic and more efficient method for freeing up space.
How to Unload Apps on Your iPhone: A Step-by-Step Guide
Follow these simple steps to unload apps from your iPhone and reclaim valuable storage space:
-
Open the Settings app: Locate the grey icon with gears on your home screen and tap it.
-
Tap on "General": You'll find this option near the top of the settings menu.
-
Select "iPhone Storage": This section displays a breakdown of your storage usage and identifies space-hogging apps.
-
Review your app list: The screen shows a list of your apps, sorted by storage consumption. Locate the apps you want to unload.
-
Select an app: Tap on the app you wish to unload.
-
Tap "Offload App": You'll see this option under the app's description. Confirm your choice.
-
Repeat as needed: Unload as many apps as you need to free up sufficient storage space.
Benefits of Unloading Apps
Unloading apps offers several significant advantages:
-
Reclaim storage space: The primary benefit is freeing up valuable gigabytes on your iPhone.
-
Improved performance: Less clutter can lead to a smoother, faster-running device.
-
Easy restoration: Reinstalling unloaded apps is quick and easy, restoring your data and settings.
-
Maintain app organization: Keep your home screen clean and organized while retaining access to your apps.
Alternative Storage Management Techniques
While unloading apps is a great first step, consider these additional strategies for optimizing your iPhone's storage:
-
Delete unused photos and videos: Media files often consume the most space. Regularly review and delete unnecessary content.
-
Offload photos and videos to iCloud: Use iCloud to store your photos and videos in the cloud, freeing up local storage.
-
Utilize cloud storage services: Explore other cloud storage options like Google Drive or Dropbox for backing up files and freeing up space on your device.
Conclusion: Mastering iPhone App Management
Successfully unloading apps is a key skill for maintaining an efficient and well-performing iPhone. By following the steps outlined above, you can easily free up space, improve your device's performance, and keep your home screen clutter-free. Remember, regularly reviewing your app usage and employing these strategies will help you keep your iPhone running smoothly.