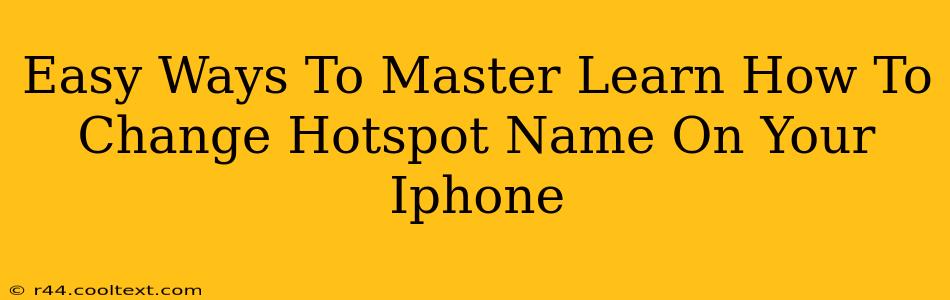Want to personalize your iPhone's Wi-Fi hotspot and make it easily identifiable among a sea of networks? Changing your hotspot name is easier than you think! This guide provides simple, step-by-step instructions to master this essential iPhone skill. We'll cover everything you need to know, ensuring you can customize your hotspot name in a flash.
Why Change Your iPhone Hotspot Name?
Before diving into the "how-to," let's explore why you might want to change your iPhone hotspot name. A personalized name offers several key advantages:
-
Easy Identification: Instead of a generic name like "iPhone's Hotspot," you can use a name that instantly identifies your network, like "My iPhone Hotspot" or "John's iPhone." This makes it much easier to find your hotspot among numerous others.
-
Enhanced Security (Indirectly): While it doesn't directly enhance security, a unique and easily recognizable name can help prevent accidental connections to the wrong network.
-
Professionalism: If you use your iPhone hotspot for business, a professional-sounding name reflects positively on your brand.
Step-by-Step Guide: Changing Your iPhone Hotspot Name
Here's how to change your iPhone hotspot name in just a few simple steps:
-
Access Settings: Open the "Settings" app on your iPhone. This is usually represented by a gray icon with gears.
-
Navigate to Personal Hotspot: Scroll down and tap on "Personal Hotspot."
-
Locate Hotspot Name: You'll see the current name of your hotspot. It's usually something generic like "iPhone's Hotspot" followed by your device's last few digits.
-
Edit the Hotspot Name: Tap on the current hotspot name. Your iPhone's keyboard will appear, allowing you to edit the text.
-
Enter Your Desired Name: Type in your preferred hotspot name. Be creative and choose a name that is easily recognizable to you. Keep it concise and avoid using special characters that might cause compatibility issues.
-
Save Changes: Once you've entered your desired name, simply navigate away from the settings page. Your changes will be automatically saved.
Troubleshooting Tips
If you encounter any problems, here are a few troubleshooting tips:
-
Restart Your iPhone: A simple restart can often resolve minor glitches.
-
Check for iOS Updates: Ensure your iPhone is running the latest version of iOS. Software updates often include bug fixes and improvements.
-
Network Conflicts: If you still have problems, check if there's another device using the same name for its hotspot. Consider choosing a slightly different name.
Conclusion: Mastering Your iPhone Hotspot
Changing your iPhone hotspot name is a simple yet effective way to personalize your device and improve its usability. By following these straightforward steps, you can easily customize your hotspot name and take control of your Wi-Fi network experience. Remember to choose a name that's memorable and easy to identify, and you'll be connected in no time!