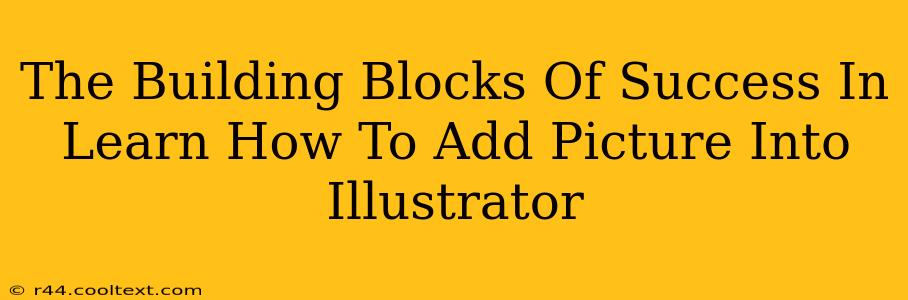Adding images to Adobe Illustrator might seem daunting at first, but mastering this skill is fundamental to creating stunning, professional-quality designs. This comprehensive guide breaks down the process into simple, manageable steps, equipping you with the building blocks for success in your Illustrator journey. We'll cover various methods, troubleshooting common issues, and offer tips for achieving optimal image quality.
Understanding Image Formats and Illustrator
Before diving into the "how-to," it's crucial to understand the different image formats and how they interact with Illustrator. Illustrator is a vector-based program, meaning it uses mathematical equations to create images, resulting in crisp, scalable graphics that don't lose quality when resized. Raster images, on the other hand (like JPEGs and PNGs), are made up of pixels and can become pixelated when enlarged.
Key Image Formats and Their Uses:
- JPEG (.jpg or .jpeg): Ideal for photographic images; good compression, but loses some quality with each save. Best for photos and images with smooth gradients.
- PNG (.png): Supports transparency, making it excellent for logos, illustrations with sharp edges, and images with text. Loses less quality than JPEGs with each save.
- TIFF (.tif or .tiff): High-quality format, often used for print-ready images. Larger file size compared to JPEGs and PNGs.
- EPS (.eps): Encapsulated PostScript; a vector format compatible with Illustrator, often used for illustrations and logos. Maintains quality regardless of scaling.
Choosing the right format for your image is the first step toward achieving the best results in Illustrator. Using a high-resolution image will always yield better results.
Methods for Adding Pictures into Illustrator
There are several ways to add pictures into Illustrator, each with its own advantages:
1. Using the Place Command (Recommended):
This is the most common and generally recommended method. The Place command maintains a link between the image file and your Illustrator document. If you modify the original image file, the changes will reflect in your Illustrator artwork (unless you embed the image).
- Open your Illustrator document.
- Go to File > Place.
- Navigate to your image file and select it.
- Click Place. You can click and drag to resize the image as you place it.
2. Drag and Drop:
A simple and intuitive method, particularly useful for quickly adding images. Simply drag the image file from your file explorer and drop it onto your Illustrator artboard.
3. Copy and Paste:
You can copy an image from another program (like Photoshop) and paste it directly into Illustrator. However, this method can sometimes result in lower quality or embedded images.
Optimizing Images for Illustrator
Once your image is in Illustrator, optimizing it is crucial for maintaining high quality and manageable file sizes.
1. Embedding vs. Linking:
When placing an image, Illustrator prompts you to choose between embedding the image (copying it directly into the file, increasing file size) and linking (keeping a reference to the original file). Linking is usually preferred for better file management unless you need to ensure the image is self-contained.
2. Image Trace:
For raster images, Illustrator offers the Image Trace feature (Window > Image Trace). This converts raster images into vector graphics, allowing for scalability without loss of quality. Experiment with different presets to find the best settings for your image.
3. Resolution and DPI:
Ensure your original image has a sufficiently high resolution (DPI) for your intended use. Low-resolution images will appear blurry, even after optimizing in Illustrator.
Troubleshooting Common Issues
- Pixelated Images: This usually indicates a low-resolution source image. Use a higher-resolution image.
- Image Distortion: Check your image's aspect ratio and ensure you're scaling it proportionally.
- Slow Performance: Large, high-resolution images can slow down Illustrator. Consider optimizing your images or working with smaller previews.
By following these steps and understanding the nuances of image formats and Illustrator's capabilities, you can confidently add pictures to your projects, creating visually appealing and professional designs. Remember to experiment, practice regularly, and leverage the power of Illustrator's tools to enhance your creative process.