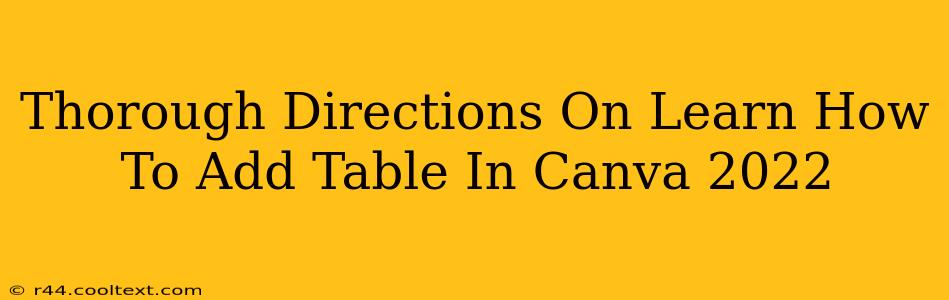Canva has become a go-to design tool for many, offering a user-friendly interface and a vast library of resources. But did you know it also makes creating tables incredibly easy? Whether you need a simple table for a presentation, a detailed spreadsheet for a project, or a visually appealing chart for your blog, Canva's got you covered. This guide provides thorough directions on how to add a table in Canva, updated for 2023.
Finding the Table Element in Canva
The first step is locating the table element within the Canva interface. This is surprisingly straightforward. Once you've opened your Canva design:
-
Open your Canva Design: Start by opening the Canva design where you wish to add your table. This could be a presentation, social media graphic, or any other project.
-
Locate the Elements Tab: On the left-hand side of your screen, you'll find a vertical menu. Look for the "Elements" tab. It's usually represented by a square icon with a plus sign. Click on it.
-
Search for "Table": Once the "Elements" menu expands, you can either scroll through the various options or use the search bar at the top. Type "Table" and hit enter. Canva will display a variety of table options, ranging from simple to more sophisticated designs.
Choosing and Adding Your Table
Now that you've found the table elements, it's time to select and add one to your design.
-
Select Your Table Style: Canva offers a wide range of table styles. Browse the different options to find one that matches your design aesthetic and the purpose of your table. Consider factors like the number of rows and columns needed. You can always adjust these later.
-
Drag and Drop: Once you've chosen a table, simply drag and drop it onto your design canvas. It will appear as a placeholder, ready for you to customize.
-
Resize and Position: You can easily resize your table by clicking and dragging the corner handles. You can also reposition it on the canvas by clicking and dragging the table itself.
Customizing Your Canva Table
Canva excels at customization. This is where you truly bring your table to life.
-
Adding Content: Click inside each cell of the table to begin typing your content. Format your text using Canva's built-in text tools to adjust font, size, color, and more.
-
Changing the Table Style: Canva allows for extensive style changes. You can adjust:
- Background Color: Choose a background color for your table to make it stand out or blend seamlessly with your design.
- Border Color and Style: Customize the border's color, thickness, and style (solid, dashed, dotted, etc.).
- Cell Spacing and Padding: Adjust the spacing between cells and the padding within each cell for optimal readability.
-
Adding Images and Icons: For visual appeal, add images or icons to specific cells to enhance understanding and engagement. Simply upload your desired image or select from Canva's vast library.
Advanced Table Features in Canva
For more advanced users, Canva offers additional features to make your tables truly shine:
- Data Linking (Pro Feature): For Canva Pro users, data linking allows you to connect your table to a spreadsheet, ensuring your table automatically updates with changes to your data.
- Charts and Graphs: Canva allows the integration of charts and graphs to visualize your data more effectively within your table.
Optimizing Your Canva Table for SEO
While Canva is primarily a design tool, you can still optimize your tables for SEO if they're used within a context like a blog post. Ensure the text within your table is descriptive and relevant to the keyword phrases relevant to your content. Use alt text for any images within the table to improve accessibility and SEO.
By following these steps, you can effortlessly add, customize, and optimize tables in Canva, improving the overall visual appeal and effectiveness of your projects. Remember to experiment and have fun with the various options available!