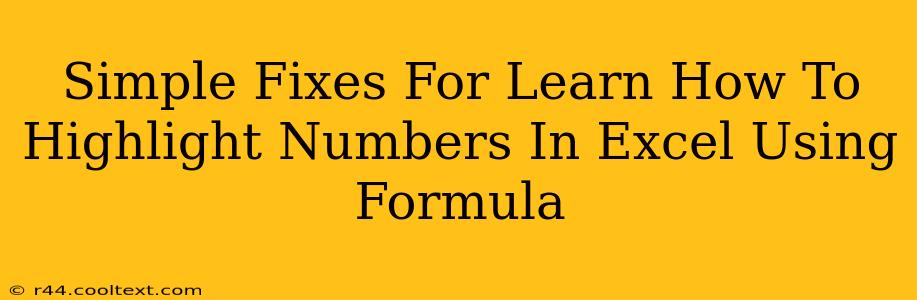Highlighting specific numbers in Excel can significantly improve data analysis and presentation. This guide offers simple solutions using Excel formulas to automate the process, saving you time and effort. We'll cover various scenarios and provide easy-to-implement solutions.
Understanding Conditional Formatting with Formulas
Excel's conditional formatting feature is your key to highlighting numbers based on specific criteria. It allows you to apply formatting—like color-coding—to cells that meet certain conditions defined by a formula. This is far more efficient than manually highlighting each cell.
Key Benefits of Using Formulas for Number Highlighting:
- Automation: Avoid tedious manual highlighting. Changes in your data automatically update the highlighting.
- Dynamic Updates: As your data changes, the highlighting adjusts accordingly, ensuring your view always reflects the current state.
- Complex Criteria: Formulas allow for sophisticated highlighting based on multiple conditions, beyond simple "greater than" or "less than" comparisons.
Highlighting Numbers Based on Value
Let's start with the most common use case: highlighting numbers based on their value.
Highlighting Numbers Above a Threshold
Let's say you want to highlight all numbers greater than 100 in your dataset.
- Select the data range: Click and drag to select the cells containing the numbers you want to highlight.
- Conditional Formatting: Go to "Home" -> "Conditional Formatting" -> "New Rule...".
- Use a formula: Choose "Use a formula to determine which cells to format".
- Enter the formula: In the formula bar, enter
=A1>100(assuming your data starts in cell A1). AdjustA1to the first cell of your selected range if it's different. - Choose formatting: Click "Format..." and select the desired fill color or other formatting options (font style, bold, etc.).
- Click OK: Your numbers greater than 100 will now be highlighted.
Highlighting Numbers Within a Range
To highlight numbers between 50 and 100, use the following formula: =AND(A1>=50, A1<=100)
Highlighting Numbers Below a Threshold
To highlight numbers less than 50, use: =A1<50
Highlighting Numbers Based on Other Criteria
The power of formulas extends beyond simple value comparisons. You can highlight numbers based on:
Highlighting Numbers Matching Specific Values
To highlight cells containing the number 25, use: =A1=25
Highlighting Numbers Based on Cell References
You can use cell references in your formulas for greater flexibility. For example, if cell B1 contains the threshold value, you can use =A1>B1.
Troubleshooting and Advanced Techniques
- Absolute References: Use
$signs to create absolute references (e.g.,=$B$1) if your threshold value is in a specific cell and shouldn't change when the formula is applied to other cells. - Multiple Conditions: Use
ANDandORfunctions to combine multiple conditions within your formula for more complex highlighting rules. - Data Validation: Combine conditional formatting with data validation to restrict data entry to specific ranges and automatically highlight invalid entries.
By mastering these techniques, you'll significantly improve your Excel efficiency and data analysis capabilities. Remember to adapt the formulas to your specific data ranges and criteria for optimal results. This method simplifies the process of highlighting numbers in Excel, enhancing data presentation and analysis.