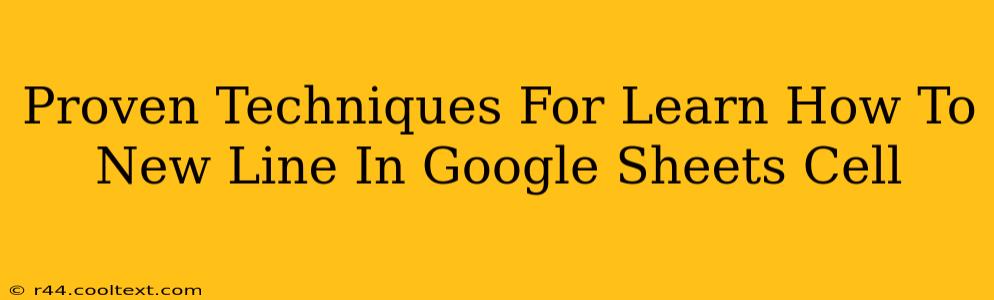Are you tired of long, unwieldy text strings in your Google Sheets? Do you dream of neatly formatted data with multiple lines within a single cell? Learn how to effortlessly insert new lines in Google Sheets cells with these proven techniques. Mastering this simple trick will dramatically improve the readability and overall presentation of your spreadsheets.
Understanding the Importance of New Lines in Google Sheets
Before diving into the how, let's quickly address the why. Neatly formatted data is crucial for several reasons:
- Improved Readability: Long strings of text are difficult to read. Breaking them into multiple lines improves clarity and comprehension.
- Enhanced Presentation: Well-formatted spreadsheets look more professional and are easier to share with others.
- Better Data Analysis: Organized data is simpler to analyze, especially when dealing with large datasets.
- Data Integrity: Clear formatting reduces the chance of misinterpretations and errors.
Proven Methods to Add a New Line in Google Sheets
There are several ways to achieve this, each with its own advantages:
1. Using the CHAR Function: The Most Reliable Method
This method uses the CHAR function with the ASCII code for a line break (10). This is generally the most reliable method across different operating systems and Google Sheets versions.
Formula: ="Line 1"&CHAR(10)&"Line 2"
This formula concatenates "Line 1", a line break, and "Line 2", resulting in two separate lines within the same cell. You can replace "Line 1" and "Line 2" with your desired text or cell references. For example:
=A1&CHAR(10)&A2 This combines the content of cells A1 and A2 with a line break in between.
2. Using the ALT + Enter Shortcut (Windows) or Option + Return (Mac): The Fastest Method
This is the quickest method for most users. Simply place your cursor where you want the line break and press:
- Windows:
Alt + Enter - Mac:
Option + Return
This directly inserts a line break within the cell's text.
3. Paste Special: A Useful Technique for Existing Text
If you have text already copied to your clipboard that needs formatting, you can use the "Paste special" feature:
- Select the cell where you want to paste the text.
- Right-click and choose "Paste special".
- Select "Paste values only" and check the "Transpose" box. This converts each line of the copied text into a separate line in the cell.
Note: This method may require some adjustments depending on the source of the copied text.
Troubleshooting Common Issues
- Line breaks not showing: Ensure that the cell's formatting allows for word wrapping. Go to Format > Text wrapping. Sometimes, the column width might be too narrow to display line breaks. Adjust the column width accordingly.
- Inconsistent line breaks across different platforms: Sticking to the
CHAR(10)method ensures consistent line breaks regardless of the operating system.
Optimizing Your Google Sheets for Maximum Readability
By effectively using these methods, you’ll not only improve the appearance of your spreadsheets but also enhance their functionality and usability. Remember, clear and concise data is the foundation of successful data analysis and reporting in Google Sheets.
Keywords: Google Sheets, new line, line break, CHAR function, ALT+Enter, Option+Return, Paste special, spreadsheet formatting, data readability, data presentation, Google Sheets tips, Google Sheets tricks, improve Google Sheets.