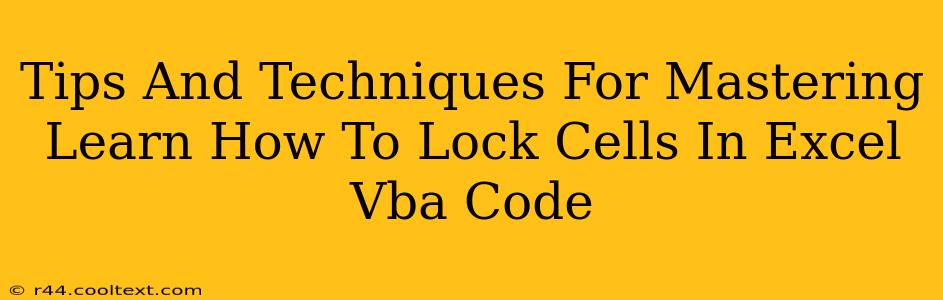Locking cells in Excel using VBA code offers powerful control over worksheet manipulation, protecting crucial data and enhancing the overall user experience. This guide delves into effective techniques and provides practical tips to master this essential skill.
Understanding Cell Locking in Excel VBA
Before diving into the code, it's crucial to understand how cell locking works in Excel. By default, locked cells are protected only when the worksheet itself is protected. This means that simply locking a cell via VBA doesn't automatically make it uneditable; the worksheet protection needs to be activated as well.
Key VBA Methods for Cell Locking
The primary VBA method used for cell locking is Range.Locked. This property controls whether a cell or range of cells is locked. Let's explore its usage with practical examples:
Example 1: Locking a Single Cell
This code snippet locks cell A1:
ThisWorkbook.Sheets("Sheet1").Range("A1").Locked = True
Example 2: Locking a Range of Cells
This example locks cells from A1 to B10:
ThisWorkbook.Sheets("Sheet1").Range("A1:B10").Locked = True
Example 3: Locking Cells Based on a Condition
This demonstrates conditional cell locking, a powerful technique for dynamic worksheet protection. Here, we lock cells in column A only if their values are greater than 100:
Dim cell As Range
For Each cell In ThisWorkbook.Sheets("Sheet1").Range("A:A")
If cell.Value > 100 Then
cell.Locked = True
End If
Next cell
Protecting the Worksheet: The Crucial Step
Remember, locked cells only become truly protected when the worksheet protection is enabled. This is done using the Worksheet.Protect method. Here's how to do it after locking cells:
ThisWorkbook.Sheets("Sheet1").Protect Password:="MyPassword", DrawingObjects:=True, Contents:=True, Scenarios:=True
Replace "MyPassword" with your desired password. The parameters DrawingObjects, Contents, and Scenarios control various aspects of the protection. Consult Excel's VBA documentation for detailed explanations of these options.
Advanced Techniques and Considerations
Unlocking Cells with VBA
To unlock cells, simply set the Locked property to False:
ThisWorkbook.Sheets("Sheet1").Range("A1").Locked = False
Combining Locking with Other Formatting
You can combine cell locking with other formatting changes within the same VBA procedure, creating a comprehensive approach to worksheet management.
Error Handling
Always include error handling in your VBA code to gracefully manage potential issues. For example, check if the sheet exists before attempting to access it.
Best Practices for Secure and Efficient Code
- Use descriptive variable names: Improves code readability and maintainability.
- Comment your code: Adds clarity and helps others (and your future self) understand your logic.
- Test thoroughly: Ensure your code functions as expected before deploying it.
- Avoid hardcoding sheet names: Use variables to store sheet names, improving flexibility.
- Modularize your code: Break down large tasks into smaller, reusable functions or subroutines.
By mastering these tips and techniques, you can effectively and securely lock cells in your Excel spreadsheets using VBA code. Remember to always prioritize user experience and data security when implementing these techniques. This provides an extra layer of protection and control over your Excel workbooks.