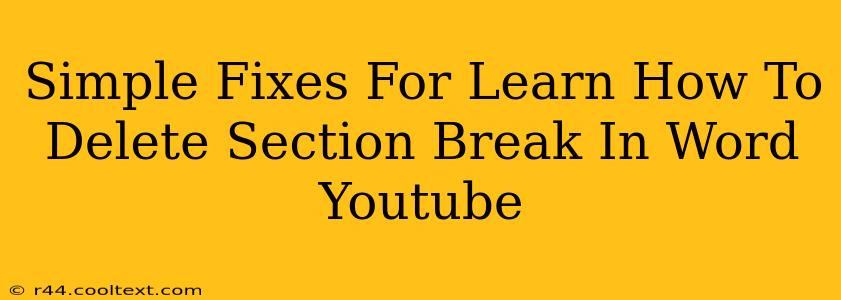Are you struggling with pesky section breaks in your Word document? Do they keep messing up your formatting and driving you crazy? You're not alone! Many Word users encounter this frustrating issue. This guide provides simple fixes for deleting section breaks in Microsoft Word, along with a helpful YouTube tutorial link to visualize the process.
Identifying the Culprit: Section Breaks in Microsoft Word
Before we dive into deleting them, let's understand what section breaks actually are. Section breaks are formatting tools in Word that divide your document into independent sections. While useful for applying different formatting to different parts of your document (like changing page margins or column layouts), they can also cause unexpected issues if not managed correctly. A rogue section break can lead to:
- Inconsistent formatting: Suddenly different fonts, spacing, or page numbers appear? A section break might be to blame.
- Unwanted page breaks: An extra blank page appearing? A section break could be the cause.
- Formatting headaches: Trying to apply consistent formatting across your entire document, but it's not working? Check for section breaks!
Simple Methods to Delete Section Breaks in Word
There are several ways to remove unwanted section breaks. Here's a breakdown of the most common and effective methods:
1. Visual Identification and Deletion
- Show/Hide Paragraph Marks: The first step is to make section breaks visible. Go to the "Home" tab and click the "Show/Hide" button (it looks like a paragraph symbol ¶). This will display all hidden formatting marks, including section breaks. Section breaks appear as double-dashed horizontal lines.
- Direct Deletion: Once you've located the unwanted section break, simply click on it and press the "Delete" key on your keyboard.
2. Using the "Find and Replace" Function
This method is particularly helpful if you have numerous section breaks to remove:
- Press Ctrl + H (or Cmd + H on a Mac) to open the "Find and Replace" dialog box.
- In the "Find what" field, enter ^b (this represents a section break). Leave the "Replace with" field empty.
- Click "Replace All."
3. Careful Formatting Adjustments
Sometimes, a section break is intended but its effects are unwanted. Instead of deleting it, consider adjusting the formatting within each section to achieve your desired result. This might involve:
- Adjusting margins: If you're experiencing an unwanted page break, try adjusting the margins within the section.
- Removing column breaks: If columns are causing issues, simply remove them within the specific section.
- Re-applying styles: Ensure consistent styles are applied throughout your document to eliminate inconsistencies.
Watch Our YouTube Tutorial!
For a visual demonstration of these techniques, check out our YouTube tutorial (link to be inserted here once the video is uploaded and published – replace this with your actual YouTube link). The video will guide you step-by-step through the process, making it even easier to tackle those pesky section breaks.
Keywords:
delete section break, word section break, remove section break word, word formatting, fix word formatting, section break problems word, microsoft word tutorial, word help, delete section breaks word, how to delete section break in word, youtube tutorial word, fix word document, unwanted section breaks
This post uses several SEO techniques including keyword optimization, clear headings, and a call to action (the YouTube tutorial). Remember to replace the bracketed placeholder with your actual YouTube video link for optimal SEO. Using internal and external links will also enhance your page's authority and search ranking.