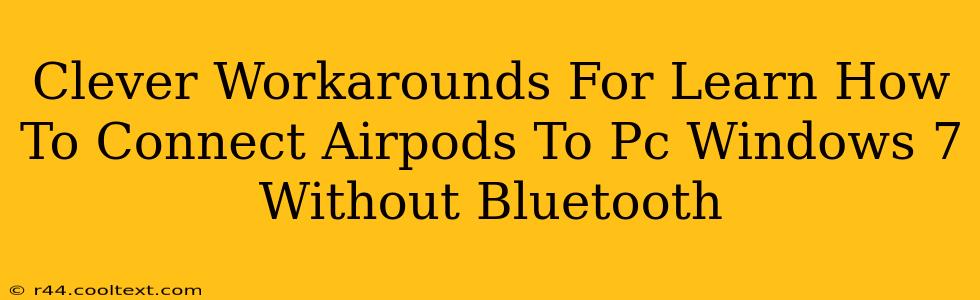Connecting your AirPods to a Windows 7 PC without built-in Bluetooth might seem impossible, but there are clever workarounds! Windows 7's lack of native Bluetooth support shouldn't stop you from enjoying your Apple AirPods. This guide outlines several effective methods to get your AirPods working seamlessly with your older Windows machine.
Understanding the Challenge: Windows 7 and Bluetooth
Windows 7, while a reliable operating system for many, lacks the integrated Bluetooth support found in newer versions of Windows. This poses a hurdle when trying to pair devices like AirPods, which primarily rely on Bluetooth connectivity. However, don't despair! Several creative solutions exist to bridge this gap.
Method 1: Using a USB Bluetooth Adapter
The most straightforward and reliable method involves using a USB Bluetooth adapter. These inexpensive devices plug into a USB port on your Windows 7 PC, providing the necessary Bluetooth functionality.
Steps to Connect with a USB Bluetooth Adapter:
- Purchase a USB Bluetooth Adapter: Choose a reputable brand adapter from a reliable retailer. Ensure it's compatible with Windows 7.
- Install the Adapter: Plug the adapter into a USB port on your computer. Windows 7 will usually detect it automatically and begin installation. Follow any on-screen prompts.
- Pair Your AirPods: Put your AirPods into pairing mode (usually by holding down the setup button on the case). Then, go to your computer's Bluetooth settings (search for "Bluetooth" in the Start Menu), select your AirPods from the list of available devices, and follow the pairing instructions.
This is often the easiest and most effective solution. It's a one-time investment that provides full Bluetooth capability for your Windows 7 PC, allowing you to connect not just AirPods, but also other Bluetooth devices.
Method 2: Using a Third-Party Bluetooth Software (Less Reliable)
While less reliable than a USB adapter, some third-party Bluetooth software solutions claim to add Bluetooth functionality to Windows 7. However, proceed with caution. Not all such software is reliable, and some may even be malicious. If you choose this route, research thoroughly and download only from trusted sources.
Note: This method is not recommended as it carries a higher risk of compatibility issues and security vulnerabilities. The USB Bluetooth adapter remains the preferred and safer option.
Troubleshooting Tips:
- Check Device Manager: If your USB Bluetooth adapter isn't working, check your Device Manager (search for "Device Manager" in the Start Menu) to ensure the adapter is correctly installed and there are no driver errors.
- Restart Your Computer: A simple restart can often resolve minor connectivity issues.
- Update Drivers: Ensure you have the latest drivers for your Bluetooth adapter installed. Check the manufacturer's website for updates.
- Check AirPods Battery: Ensure your AirPods and charging case have sufficient battery power.
Conclusion: Enjoying AirPods on Windows 7
By utilizing a USB Bluetooth adapter, you can easily overcome the limitations of Windows 7's lack of built-in Bluetooth support. This simple solution allows you to seamlessly connect your AirPods and enjoy your favorite audio content on your older Windows PC. Remember to choose reputable hardware and software to avoid compatibility and security issues. Following these steps will ensure a smooth and successful connection, letting you enjoy your AirPods on your Windows 7 machine.