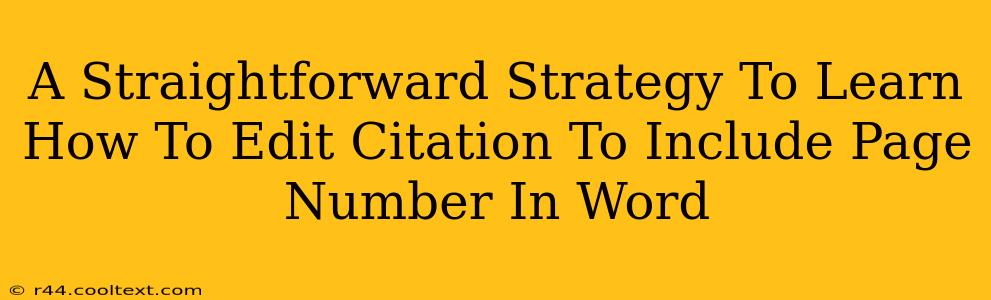Adding page numbers to your citations in Word can significantly enhance the accuracy and credibility of your academic work. This seemingly small detail is crucial for proper referencing and avoids plagiarism. This guide provides a straightforward strategy to master this essential skill.
Understanding the Importance of Page Numbers in Citations
Before diving into the how-to, let's understand why including page numbers is so vital. Page numbers pinpoint the exact location of the information you're referencing within a source. This allows readers to easily verify your claims and strengthens the overall trustworthiness of your research. Failing to include page numbers can lead to accusations of academic dishonesty, even if unintentional. Therefore, mastering this technique is crucial for any student or researcher.
Method 1: Manual Editing (For Simple Adjustments)
This method is best suited for minor corrections or when dealing with a small number of citations.
Step-by-Step Guide:
- Locate the Citation: Identify the citation needing a page number in your Word document.
- Insert the Page Number: Manually type the page number directly after the existing citation. Ensure you use the correct format as per your chosen citation style (e.g., (Author, Year, p. 123) or (Author, Year, p. 123-125) for a range).
- Consistency is Key: Maintain a consistent format throughout your document. Inconsistent formatting looks unprofessional and detracts from the credibility of your work.
Important Considerations: This method is time-consuming for large documents and increases the risk of errors. It is best used sparingly.
Method 2: Using Word's Citation Management Tools (For Efficiency and Accuracy)
For larger documents or more complex citation styles, utilizing Word's built-in citation management features is far more efficient and reduces the likelihood of errors. Most versions of Microsoft Word offer this functionality.
Step-by-Step Guide:
- Access Citation Management: Word's citation management tools are typically found under the "References" tab. Look for options like "Insert Citation," "Manage Sources," or similar.
- Add Your Source: If your source isn't already in your library, add it by providing all necessary details. This includes author, year, title, publisher, and crucially, the page number(s).
- Insert or Edit Citation: Insert the citation into your text. If you've already inserted a citation without the page number, you can often edit it directly through the source manager or by right-clicking the citation and choosing "Edit Citation."
- Update the Fields: Ensure all fields, including the page number, are correctly entered in the source details. Word automatically updates your citations accordingly.
Pro Tip: Use a consistent citation style guide (MLA, APA, Chicago, etc.) and select it in Word’s citation management options for automatic formatting.
Choosing the Right Method
The best method depends on your needs:
- Manual Editing: Suitable for small adjustments and simple documents.
- Word's Citation Management Tools: Ideal for larger documents, complex citation styles, and minimizing errors. This method promotes accuracy and efficiency.
Remember to always double-check your citations for accuracy and consistency before submitting your work. Properly formatted citations demonstrate academic integrity and professionalism.
Beyond Page Numbers: Mastering Citation Management
While this article focuses on adding page numbers, mastering citation management involves much more:
- Choosing the Right Citation Style: Adhere strictly to the style required by your institution or publisher.
- Accuracy of Information: Double-check all source details for accuracy.
- Consistency in Formatting: Maintain a consistent style throughout the entire document.
By following these guidelines, you'll not only add page numbers to your citations effectively but also significantly improve the overall quality and reliability of your academic work.