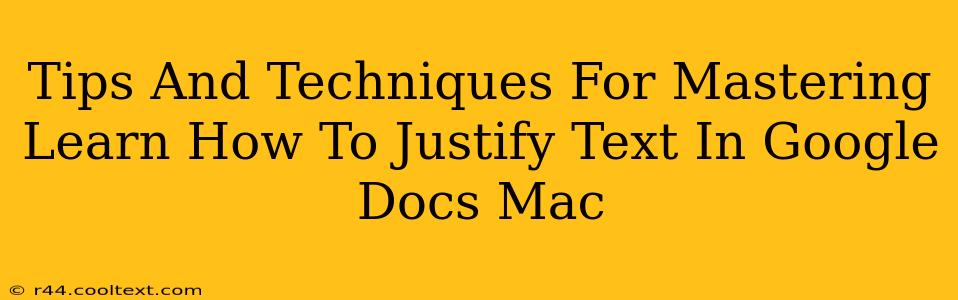Justifying text in Google Docs on your Mac can significantly enhance the professional look of your documents. Whether you're crafting a formal report, a marketing brochure, or simply want a cleaner aesthetic, mastering text justification is a valuable skill. This guide will walk you through the process, providing tips and techniques to ensure perfectly aligned paragraphs every time.
Understanding Text Justification
Before diving into the how-to, let's understand what text justification actually means. Justification refers to the alignment of text within a paragraph. Unlike left-aligned text (which aligns to the left margin only) or centered text, justified text aligns text along both the left and right margins, creating a neat, even appearance.
How to Justify Text in Google Docs (Mac)
The process is surprisingly straightforward:
- Select your text: Highlight the paragraph or paragraphs you want to justify.
- Locate the justification options: In the Google Docs toolbar, you'll find a section dedicated to text alignment. Look for icons representing left alignment, center alignment, right alignment, and justified alignment. The justified alignment icon usually looks like a line of text evenly spaced between both margins.
- Click the justify icon: Simply click the justified text alignment icon to apply the justification to your selected text.
That's it! Your text should now be perfectly justified.
Troubleshooting Common Issues
While generally simple, you might encounter some challenges:
Uneven Spacing:
Sometimes, justified text can result in uneven spacing between words, creating awkward gaps. This is especially noticeable with shorter lines. To mitigate this:
- Adjust line spacing: Slightly increasing the line spacing can help distribute the spaces more evenly. Experiment to find the optimal setting.
- Use hyphens: Google Docs offers hyphenation options. Enabling hyphenation can break long words at the end of lines, improving spacing. You can find hyphenation settings within the "File" > "Preferences" menu.
- Reword sentences: In some cases, rewording sentences to be slightly shorter or longer can help distribute the spaces more naturally.
Justification Issues with Specific Fonts:
Certain fonts might not justify as well as others. If you're experiencing consistent issues with uneven spacing, try switching to a different font. Fonts with a more consistent character width often justify more smoothly.
Advanced Justification Techniques
For more control, consider these advanced techniques:
- Manual Justification: While not directly in Google Docs, you can achieve a degree of manual control by using non-breaking spaces (
) to control spacing between words. This is generally not recommended for large sections of text as it's time-consuming. - Using Styles: Create custom paragraph styles with pre-defined justification settings for consistency throughout your document.
Optimizing Your Document for Readability
While justified text looks professional, excessive use can sometimes hinder readability. Consider these points:
- Use justified text sparingly: Don't justify every paragraph. Left-aligned text is often easier to read, especially for large blocks of text.
- Combine justification with other formatting: Use headings, subheadings, bullet points, and images to break up large blocks of justified text and improve scannability.
Mastering text justification in Google Docs allows you to create polished and professional-looking documents. By understanding the basic techniques and addressing potential challenges, you can significantly enhance the visual appeal and readability of your work. Remember to experiment and find the best approach for your specific documents.