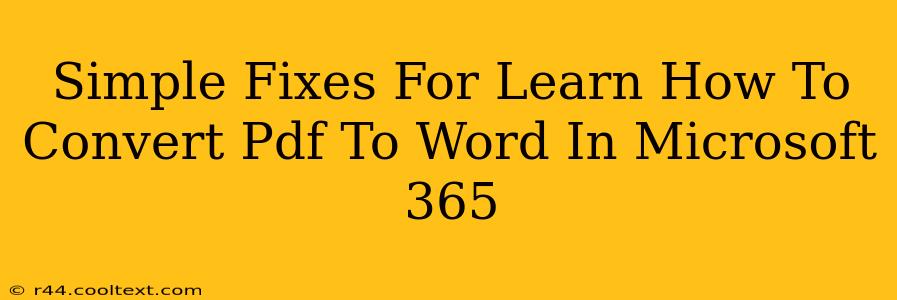Converting PDFs to Word documents is a common task, and Microsoft 365 offers a straightforward method. However, you might encounter issues during the conversion process. This guide provides simple fixes for common problems you might face when converting PDFs to Word in Microsoft 365.
Understanding the PDF to Word Conversion Process in Microsoft 365
Microsoft 365 utilizes Optical Character Recognition (OCR) technology to convert PDF files into editable Word documents. OCR essentially "reads" the text and images within the PDF and translates them into a format that Word can understand. The accuracy of the conversion depends heavily on the quality of the original PDF. A cleanly scanned PDF will generally convert much better than a PDF created from a photograph or a poorly scanned document.
Common Problems and Their Solutions
Here are some common problems you might encounter and how to solve them:
1. Text is Unreadable or Garbled:
This is often the most frustrating problem. If the converted text is a jumbled mess, the OCR might not have recognized the characters correctly. Here's what you can try:
- Check the PDF Quality: Is the original PDF a clear scan or a blurry image? A low-quality PDF will almost certainly result in poor OCR accuracy. If possible, obtain a higher quality version of the PDF.
- Try a Different PDF Reader: Before importing into Microsoft 365, try opening the PDF in another reader (like Adobe Acrobat Reader). Sometimes, inconsistencies in how different readers interpret PDFs can cause issues.
- Manually Correct Errors: Unfortunately, sometimes manual correction is unavoidable. Once the PDF is converted, carefully review the text in Word and correct any errors.
2. Formatting Issues:
The formatting might be off after conversion. Tables, columns, and images might not be correctly placed.
- Accept the Imperfections (Sometimes): Minor formatting issues are often inevitable. Significant alterations might require manual correction in Word.
- Use Word's Formatting Tools: Word offers powerful formatting tools to fix alignment, font sizes, and spacing.
3. Images are Missing or Low Quality:
Images in the PDF may not be converted perfectly.
- Check Image Resolution: Low-resolution images will likely result in poor quality after conversion. If the images are crucial, try finding higher resolution versions.
- Insert Images Manually: If the automatic conversion fails, you might need to manually insert the images into your Word document.
4. The File is Too Large:
Extremely large PDF files can take a long time to convert, or the conversion may fail altogether.
- Try Converting in Sections: If possible, split the large PDF into smaller, more manageable files before conversion.
- Check Your System Resources: Ensure you have sufficient RAM and processing power. Close unnecessary programs to free up resources.
Tips for Successful PDF to Word Conversion
- Use the Latest Version of Microsoft 365: Ensure your Microsoft 365 subscription is up-to-date to access the latest OCR improvements.
- Pre-Process the PDF (If Possible): If you have editing capabilities, try to improve the quality of the PDF before conversion. This may involve using image editing software to enhance the clarity of scanned documents.
By following these simple steps and troubleshooting techniques, you'll significantly improve your success rate when converting PDFs to Word documents in Microsoft 365. Remember, patience is key, and some manual correction may be necessary for optimal results.