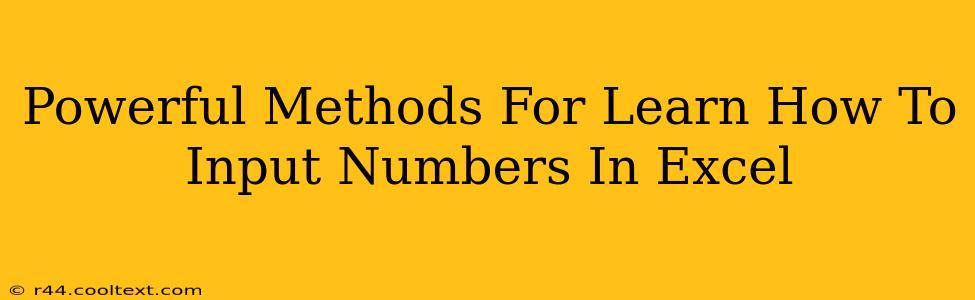Excel is a powerful tool, but even the most seasoned users sometimes need a refresher on the basics. Inputting numbers correctly and efficiently is fundamental to using Excel effectively. This guide will cover several powerful methods, ensuring you can master this crucial skill. We'll explore various techniques, from simple data entry to using advanced features for streamlined input.
Understanding the Basics of Number Input in Excel
Before diving into advanced techniques, let's solidify the fundamentals. The most straightforward method is simply typing the number directly into a cell. Excel automatically recognizes numerical data, aligning it to the right within the cell.
Key Considerations for Basic Number Input:
- Decimal Points: Use a period (
.) as the decimal separator, regardless of your regional settings. Excel will automatically adjust the display based on your system's configuration. - Thousands Separators: While not strictly necessary for data entry, thousands separators (like commas in many locales) improve readability. Excel handles these automatically, but you can customize this in the Excel Options.
- Negative Numbers: Use a minus sign (
-) before the number to indicate a negative value. Excel will format this appropriately.
Advanced Methods for Efficient Number Input
While direct typing works, several advanced methods significantly boost efficiency, especially when dealing with large datasets or repetitive entries.
1. Using the Paste Special Feature:
This is invaluable when importing numbers from other sources. Copying numbers from a text file, website, or another spreadsheet and then using Paste Special allows you to choose the format, ensuring the data is interpreted correctly. Select the destination cells, right-click, choose "Paste Special," and then select "Values" to import only the numerical data, discarding any formatting.
2. AutoFill and Series:
For sequential numbers, AutoFill is incredibly powerful. Enter the first few numbers in a series (e.g., 1, 2, 3), select them, and drag the small square at the bottom-right corner of the selection down to automatically fill the remaining cells with the series. You can also create more complex series using the "Fill Series" option under the "Home" tab.
3. Data Validation:
Ensuring data accuracy is crucial. Data Validation allows you to restrict the type of data entered into a cell. You can specify that a cell only accepts numbers within a certain range, preventing errors and ensuring data consistency. To access this, go to the "Data" tab and select "Data Validation".
4. Importing Data from External Sources:
Excel excels at importing data from various sources. This includes CSV files, text files, and databases. The "Get External Data" feature under the "Data" tab allows you to seamlessly integrate data from external sources, streamlining the number input process. This is exceptionally useful for large datasets where manual entry would be impractical.
Troubleshooting Common Number Input Issues
Despite these methods, you might encounter issues.
Common Problems and Solutions:
- Numbers displayed as text: This often happens due to leading/trailing spaces or inconsistencies in formatting. Check the cell formatting and ensure it's set to "Number."
- Incorrect calculations: Double-check your formulas and ensure cell references are correct. Incorrectly formatted numbers will often lead to inaccurate calculations.
- Errors in large datasets: Data validation and using the import functionality can minimize the occurrence of errors.
Mastering number input in Excel is a cornerstone of efficient spreadsheet use. By understanding the basic and advanced techniques outlined here, you'll significantly improve your productivity and data accuracy. Remember to practice these methods to solidify your skills and enhance your overall Excel proficiency.