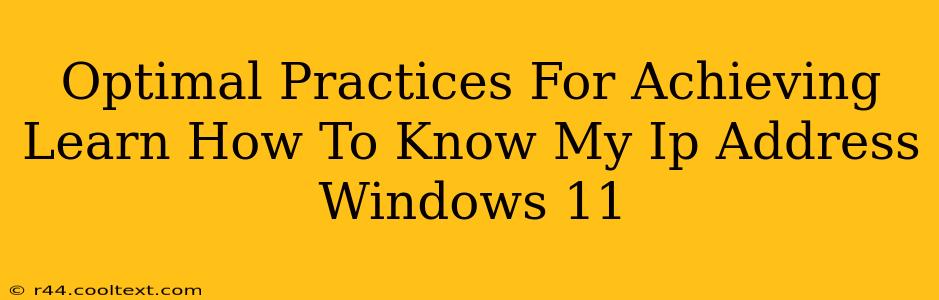Knowing your IP address is crucial for troubleshooting network issues, accessing network settings, and understanding your online presence. This guide provides optimal practices for quickly and easily finding your IP address on Windows 11. We'll cover multiple methods, ensuring you find the best approach for your needs.
Understanding Your IP Address
Before diving into the "how-to," let's briefly understand what an IP address is. An IP address (Internet Protocol address) is a unique numerical label assigned to each device connected to a computer network that uses the Internet Protocol for communication. Think of it as your computer's online address. There are two main types:
- IPv4: The older, more familiar format, typically appearing as four sets of numbers separated by periods (e.g., 192.168.1.100).
- IPv6: The newer, more complex format using hexadecimal numbers (e.g., 2001:0db8:85a3:0000:0000:8a2e:0370:7334).
You'll likely encounter your IPv4 address most often.
Methods to Find Your IP Address in Windows 11
Here are the easiest and most reliable methods to discover your IP address on a Windows 11 machine:
1. Using the Settings App
This is the simplest method:
- Open Settings: Click the Start button, then click the gear icon (Settings).
- Network & internet: Select "Network & internet" from the options.
- Wi-Fi or Ethernet: Click either "Wi-Fi" (if you're connected wirelessly) or "Ethernet" (if you're connected via a cable).
- Properties: Look for the "Properties" section. Your IPv4 address will be listed here. You might also see your IPv6 address.
2. Using the Command Prompt
For a more advanced approach, the command prompt offers a precise way to find your IP address:
- Open Command Prompt: Search for "cmd" in the Start menu and run it as an administrator.
- Type the command: Type
ipconfigand press Enter. - Locate IPv4 Address: Look for the "Ethernet adapter Ethernet" (or "Wi-Fi" if using wireless) section. Your IPv4 Address will be clearly displayed under "IPv4 Address." Your subnet mask and default gateway will also be shown, useful for network troubleshooting.
3. Using the PowerShell
PowerShell offers a similar functionality to the command prompt, providing a slightly more powerful scripting environment:
- Open PowerShell: Search for "powershell" in the Start menu and run it as an administrator.
- Type the command: Type
Get-NetIPAddressand press Enter. - Find your IP: This command provides more detailed network information, including your IPv4 and IPv6 addresses. Look for the "IPv4Address" or "IPv6Address" properties.
Troubleshooting Network Connectivity Issues
Knowing your IP address is often the first step in resolving network problems. If you are having trouble connecting to the internet, try these initial steps:
- Restart your modem and router: This simple step often fixes minor connectivity issues.
- Check your network cable: Ensure the cable is securely connected to both your computer and your router.
- Check your network adapter: Verify that your network adapter is correctly installed and functioning in Device Manager.
- Contact your ISP: If the problem persists, contact your Internet Service Provider (ISP) for assistance.
By using these methods, you can efficiently find your IP address on Windows 11 and effectively troubleshoot any network related problems. Remember to choose the method most comfortable for your technical skill level. This knowledge is essential for anyone who regularly uses the internet.