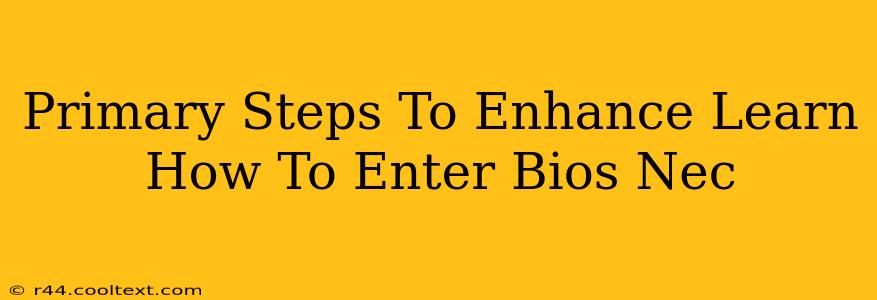Accessing your BIOS (Basic Input/Output System) is crucial for various tasks, from adjusting boot order to configuring hardware settings. However, the process can vary slightly depending on your specific NEC model. This guide provides primary steps and troubleshooting tips to help you learn how to enter BIOS on your NEC computer.
Understanding the NEC BIOS
Before diving into the process, understanding what the BIOS is and why you might need to access it is essential. The BIOS is firmware embedded onto your computer's motherboard. It's the first program to run when you power on your computer, initializing hardware and performing a Power-On Self-Test (POST). Accessing the BIOS allows you to:
- Change Boot Order: Choose which device (hard drive, USB drive, CD/DVD) your computer boots from first. This is particularly useful when installing an operating system or troubleshooting boot problems.
- Configure Hardware Settings: Adjust settings related to your CPU, RAM, storage devices, and other components. Caution: Incorrectly modifying these settings can damage your system. Only change settings you understand.
- Enable or Disable Features: Control features like virtualization, USB ports, and onboard devices.
- Check System Information: View details about your hardware components, such as CPU model, RAM capacity, and BIOS version.
Primary Methods to Access NEC BIOS
The most common method involves pressing a specific key or key combination during the startup process. This usually happens immediately after powering on your computer and before the operating system logo appears. The exact key varies depending on the NEC model, but here are the most frequent options:
- Delete (Del): This is the most common key used across various manufacturers, including many NEC models.
- F2: Another frequently used key for BIOS access.
- F10: Less common, but worth trying if Delete and F2 don't work.
- F12: This key often brings up a boot menu, which might lead to BIOS settings on some models.
- Esc: On some NEC laptops, pressing Esc repeatedly during startup might reveal BIOS access options.
Step-by-Step Guide
- Power On: Turn off your NEC computer completely.
- Press the Key Repeatedly: Immediately after pressing the power button, repeatedly press one of the keys mentioned above (Delete, F2, F10, F12, or Esc). You need to press it rapidly and continuously.
- Observe the Screen: If successful, you should see the NEC BIOS setup utility screen. If not, try another key or repeat the process.
- Navigate the BIOS: Use the arrow keys to navigate through the various BIOS settings. Consult your NEC computer's manual for specific instructions on navigating and making changes within the BIOS.
- Save and Exit: Once you're done with your changes, look for options like "Save & Exit" or "Exit Saving Changes." This usually involves pressing a specific function key (often F10).
Troubleshooting BIOS Access Issues
If you're having trouble accessing the BIOS, here are some things to try:
- Check your NEC model's manual: The manual will provide precise instructions for your specific model.
- Disable Fast Startup/Quick Boot: Features like Fast Startup (Windows) or Quick Boot can interfere with BIOS access. Disable these in your operating system's power settings.
- Try a different keyboard: Occasionally, a faulty keyboard might prevent the keystrokes from registering.
- Update your BIOS (with caution): Updating your BIOS can resolve some access issues, but this process is risky and should only be attempted if you're comfortable with advanced computer settings. Always refer to your NEC's support site for instructions and proceed with extreme caution.
Important Note: Modifying BIOS settings incorrectly can lead to system instability or even hardware damage. Only change settings you understand fully. If you're unsure, consult your NEC manual or seek assistance from a qualified technician. This guide provides general steps; your exact experience may vary. Remember to always back up your important data before making any significant system changes.