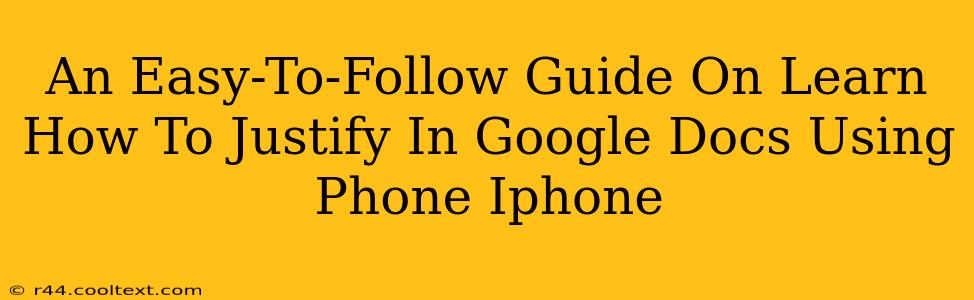Justifying text in Google Docs on your iPhone might seem tricky, but it's surprisingly straightforward. This guide provides a simple, step-by-step process to help you master text justification on your mobile device. Whether you're creating a professional document or just need to format your text perfectly, this tutorial will have you justifying text like a pro in no time.
Accessing Google Docs on Your iPhone
Before we dive into justification, let's ensure you're in the right place. Open the Google Docs app on your iPhone. If you don't have it, download it from the App Store. Then, open the document you want to edit.
Selecting Your Text
The first step is to select the text you want to justify. Simply tap and hold on the text, dragging your finger to highlight the desired portion. Accurate selection is key for precise formatting.
The Justification Button
Once your text is selected, a toolbar will appear at the top of the screen. This toolbar contains various formatting options. Look for the alignment options. They usually appear as icons depicting left alignment, center alignment, right alignment, and justified alignment.
The justified alignment icon typically looks like a rectangular box with text evenly distributed to both the left and right margins. Tap this icon to justify your selected text.
Troubleshooting: Can't Find the Alignment Options?
Sometimes the toolbar might be minimized. If you can't find the alignment icons, try tapping the screen again to expand the toolbar. If the toolbar still isn't displaying your formatting options, check if the selected text is completely highlighted. A small portion of unselected text could prevent the toolbar from fully showing.
Beyond Justification: Additional Formatting Tips
While justifying text is important, remember that Google Docs on your iPhone offers a wealth of other formatting options. Experiment with these tools to refine your document's appearance:
- Font Size: Easily adjust the font size for better readability.
- Font Style: Choose from various fonts to match your document's style.
- Bold, Italics, and Underline: Enhance important text with these formatting features.
- Bullet Points and Numbering: Organize your text effectively using bullet points or numbered lists.
Mastering Google Docs on Your iPhone
With these simple steps, you've learned how to justify text in Google Docs on your iPhone. This skill enhances your document's professional appearance and readability. Remember to practice and explore the various formatting options within Google Docs to fully utilize its capabilities. This will make document creation on your iPhone seamless and efficient.
Keywords: Justify text, Google Docs, iPhone, Google Docs iPhone, justify text Google Docs iPhone, text alignment, formatting Google Docs, mobile document editing, justify, alignment, formatting, iPhone apps, Google Docs tutorial, text justification.