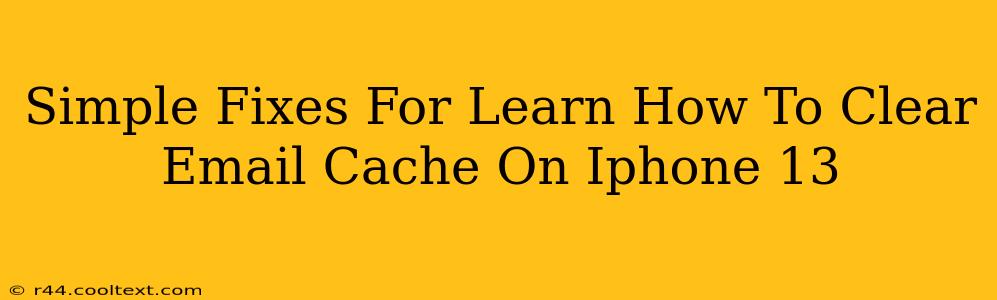Are you experiencing slow email performance or running out of storage space on your iPhone 13? Clearing your email cache can often solve these problems. This simple process can significantly improve your device's speed and efficiency. Let's dive into how to clear your email cache and get your inbox running smoothly again.
Why Clear Your Email Cache?
Before we jump into the how-to, let's understand why clearing your email cache is beneficial. Your iPhone stores temporary files, images, and data related to your emails in a cache. Over time, this cache can become bloated, leading to:
- Slower email performance: Opening and loading emails takes longer.
- Storage space issues: The accumulated cache can consume significant storage on your device.
- Glitches and errors: A cluttered cache can sometimes lead to unexpected email app malfunctions.
Regularly clearing your email cache is a form of preventative maintenance, ensuring your iPhone 13 runs optimally.
How to Clear Email Cache on iPhone 13: A Step-by-Step Guide
Unfortunately, there isn't a single, universal "clear email cache" button on iPhones. The process depends on the email app you're using. Here's a breakdown for the most common scenarios:
1. Clearing Cache for the Built-in Mail App:
The built-in Mail app doesn't offer a direct cache-clearing option. However, you can achieve similar results by:
- Deleting emails: Deleting old, unnecessary emails will free up space and improve performance. Consider archiving emails instead of deleting them if you need to keep them for later.
- Restarting your iPhone: A simple restart can often resolve minor glitches and clear temporary files, including parts of the email cache.
- Updating iOS: Ensure your iPhone is running the latest iOS version for optimal performance and bug fixes.
2. Clearing Cache for Third-Party Email Apps (Gmail, Outlook, etc.):
Third-party email apps often provide more direct methods for managing cache and data. Here's a general approach:
- Check app settings: Most email apps have settings where you can manage data usage, storage, or clear cache. Look for options like "Clear Cache," "Clear Data," or "Storage Management." The exact wording will vary depending on the app.
- Reinstalling the app: As a last resort, uninstalling and reinstalling the app can completely clear its data, including the cache. Remember to back up your important email settings before doing this.
Note: Always refer to the specific instructions provided by the developer of your email app for the most accurate and effective method.
Troubleshooting Tips
If you're still experiencing issues after clearing the cache, consider these additional troubleshooting steps:
- Check your internet connection: A weak or unstable internet connection can also cause slow email performance.
- Update your email app: Make sure your email app is up to date to benefit from bug fixes and performance improvements.
- Contact your email provider: If problems persist, contact your email provider's support team for assistance.
By following these simple steps, you can easily clear your email cache on your iPhone 13 and keep your email running smoothly. Remember to perform this maintenance regularly to optimize your device's performance and prevent storage issues.