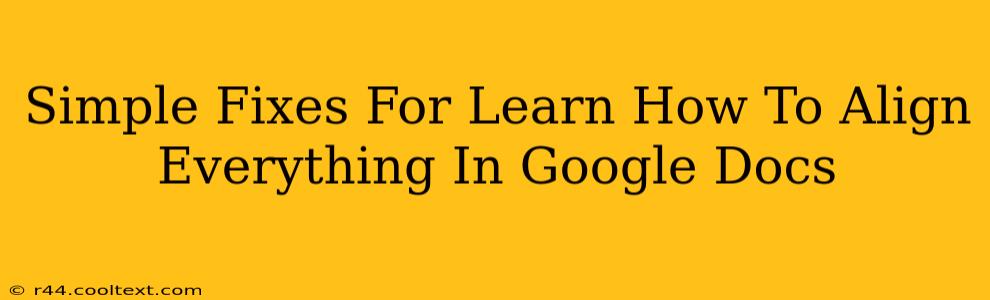Google Docs is a powerful word processor, but sometimes even the simplest tasks can be tricky. Aligning text and objects perfectly can seem daunting, but with a few simple tricks, you'll be a formatting master in no time. This guide provides easy-to-follow steps to master alignment in Google Docs, ensuring your documents look professional and polished.
Mastering Text Alignment in Google Docs
Text alignment is crucial for readability and visual appeal. Google Docs offers four basic alignment options:
-
Left Alignment: This is the default setting. Text aligns to the left margin, creating a clean, traditional look. It's ideal for most documents.
-
Center Alignment: Centers the text between the left and right margins. Useful for titles, headings, or short, impactful statements.
-
Right Alignment: Aligns text to the right margin. Less common for body text but can be effective for numbered lists or specific stylistic choices.
-
Justified Alignment: Distributes text evenly across both margins. It creates a more formal look but can sometimes lead to uneven spacing between words.
How to Align Text: A Step-by-Step Guide
- Select your text: Highlight the text you want to align.
- Locate the alignment buttons: These are usually found in the toolbar at the top of the Google Docs window. They look like icons representing left, center, right, and justified alignment.
- Click the desired alignment button: Simply click the button corresponding to your desired alignment (left, center, right, or justified). Your selected text will instantly realign.
Aligning Images and Objects in Google Docs
Aligning images and other objects is equally important for a visually balanced document. Here's how to do it:
Aligning Images and Objects: A Simple Process
- Insert your image or object: Add the image or object you wish to align to your document.
- Select the image/object: Click on the image or object to select it.
- Use the alignment options: The same alignment buttons (left, center, right) used for text are also applicable for images and objects. Click the button to align your image as needed.
- Wrap Text (Optional): Use the text wrapping options to control how text flows around your image. This can significantly enhance the visual layout of your document.
Troubleshooting Common Alignment Issues
- Inconsistent Alignment: Double-check that you've selected all the text or objects you intend to align. Unselected elements will remain unaffected.
- Unexpected Behavior: If you encounter strange alignment problems, try refreshing your browser or restarting Google Docs. Sometimes, minor glitches can cause alignment issues.
Beyond the Basics: Advanced Alignment Techniques
While the basic alignment options are sufficient for most tasks, Google Docs offers more advanced features for precise control:
- Tab Stops: For more complex layouts, using tab stops enables precise alignment of columns and lists. Explore the tab settings within the formatting menu for increased control.
- Tables: Tables provide a structured way to align data precisely within rows and columns. Utilize table features for aligning text, numbers, and other data elements effectively.
By mastering these simple techniques, you can create professional-looking documents with perfectly aligned text and objects. No more frustrating misalignments! Your Google Docs will now reflect a high level of attention to detail. Remember to always proofread your work thoroughly after applying these alignment adjustments.