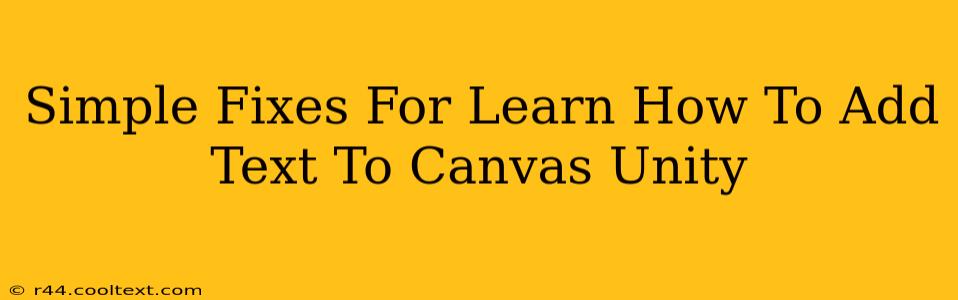Adding text to a Unity Canvas might seem straightforward, but beginners often encounter unexpected hurdles. This guide tackles common issues and provides simple, effective solutions to get your text rendering perfectly. Whether you're creating a UI, displaying game information, or adding subtitles, mastering text on a Unity Canvas is crucial. Let's dive into the most frequent problems and their fixes.
Understanding the Unity Canvas
Before troubleshooting, ensure you understand the basics. The Canvas is a crucial UI element in Unity. It acts as a screen-space overlay, allowing you to create user interfaces. Text is added using the Text component, which needs to be a child of a Canvas. If you haven't already, create a Canvas in your scene (GameObject > UI > Canvas).
Common Problems and Solutions
Problem 1: The Text is Invisible
This is often due to one of several factors:
-
Incorrect Canvas Renderer settings: Ensure the Canvas has a Render Mode set to "Screen Space - Overlay" (this is the default and usually best for UI). If it's set to "Screen Space - Camera," make sure the camera is properly assigned. Also, double-check the Canvas's "Render Mode" is correctly set in the Canvas's inspector panel.
-
Text component not properly configured: The Text component itself might have its color set to fully transparent. Check the Color property in the inspector. It should have an alpha value greater than 0.
-
Font not assigned: A crucial step! Make sure you have assigned a font to your Text component. Navigate to the Font property in the Text component’s inspector and select a suitable font from your project's assets. If you don't have a font, import one from the Unity Asset Store or your local system.
-
Incorrect Layer settings: The Canvas or the Text GameObject might be on a layer that isn't being rendered. Ensure they are on the default layer or a layer included in your camera's culling mask.
Problem 2: Text is Blurry or Pixelated
This is typically a resolution issue.
-
Scaling: Avoid scaling the Canvas or Text object excessively, especially using non-uniform scaling. This can lead to blurry text. Try to maintain a consistent scale. Adjusting the Font Size is preferable to scaling the Text object itself.
-
Font Resolution: Higher-resolution fonts will generally produce sharper text. Experiment with different fonts to find one suitable for your project's resolution. Consider using a font designed for screen display rather than print.
Problem 3: Text is Clipped or Cut Off
This usually indicates the Text area is too small for the text content.
-
Adjust Text Size and Wrap Mode: The Text component has a
Textproperty for adjusting the font size. You can also use the "Wrap Mode" in the same inspector to control how text wraps to the next line. Experiment with different wrap modes (Word Wrap is frequently ideal). -
Increase Rect Transform Size: The Text element lives within a
Rect Transform. Make sure this Rect Transform is large enough to accommodate all the text. If the text is still cut off, expand the Rect Transform's width and height in the inspector.
Problem 4: Text Alignment Issues
Centering or aligning your text might require some attention:
- Alignment Properties: The Text component has alignment properties (
Horizontal Overflow,Vertical Overflow,Alignment) within its inspector. Carefully adjust these settings to achieve your desired alignment. This is also where you can fix issues with text wrapping or overflowing.
Optimizing for Performance
For large amounts of text or many text elements, consider these performance optimizations:
- Text Mesh Pro: Consider using Text Mesh Pro, a more advanced and efficient text system available via the Unity Asset Store. It provides enhanced features and better performance, especially for complex text rendering.
- Pooling: If you dynamically create and destroy many text objects, object pooling can significantly improve performance.
By carefully addressing these common problems and utilizing the tips provided, you'll quickly master adding text to your Unity Canvas and create polished, professional-looking user interfaces. Remember to always check your Canvas settings, font assignments, and text component properties for unexpected issues.