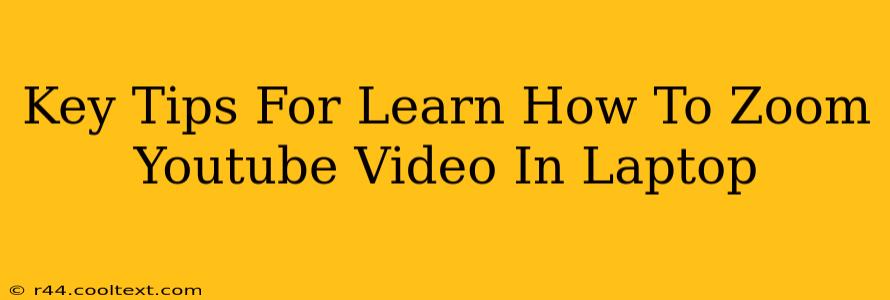Want to get a closer look at your favorite YouTube videos? Zooming in on YouTube videos on your laptop can significantly enhance your viewing experience, whether you're trying to catch details in a tutorial, appreciate the artistry of a film, or simply improve readability of text on screen. This guide provides key tips and tricks to help you master the art of zooming on YouTube videos, regardless of your operating system or browser.
Understanding Your Zoom Options
Before diving into specific techniques, it's important to understand that YouTube itself doesn't offer a dedicated zoom function. Instead, we'll leverage the zoom capabilities built into your web browser and operating system. This means the exact steps may vary slightly depending on your setup.
Method 1: Using Your Browser's Zoom Functionality
This is the simplest and most widely compatible method. Most modern browsers (Chrome, Firefox, Safari, Edge) offer built-in zoom controls.
-
Keyboard Shortcuts: The easiest way is usually using keyboard shortcuts. Press
Ctrl++(orCommand++on a Mac) to zoom in andCtrl+-(orCommand+-on a Mac) to zoom out.Ctrl+0(orCommand+0on a Mac) will reset the zoom to 100%. -
Browser Menu: Alternatively, you can usually find zoom options within your browser's menu. Look for a magnifying glass icon or a "View" menu that includes zoom controls.
Important Note: This method zooms the entire browser window, not just the YouTube video. This means other elements on the page will also be enlarged.
Method 2: Using Your Operating System's Zoom
Your operating system (Windows, macOS) also provides system-wide zoom capabilities.
-
Windows: Press the
Windowskey ++to zoom in andWindowskey +-to zoom out. The ease of access center in Windows also provides more extensive zoom options. -
macOS: Press
Command++to zoom in andCommand+-to zoom out. System Preferences allows for customization of zoom settings.
Similar to the browser method, this approach zooms the entire screen, impacting all applications.
Method 3: Using Browser Extensions (for Chrome Users)
For Chrome users, several browser extensions offer enhanced zoom control, often providing more granular adjustments and potentially smoother zoom transitions. Search the Chrome Web Store for "YouTube zoom" to find suitable extensions. Remember to read reviews before installing any extensions to ensure their reliability and safety.
Troubleshooting Common Issues
- Zoom is not working: Ensure that your browser and operating system are up-to-date. Try restarting your browser or computer.
- Zoom is pixelated: Zooming in too much can result in pixelation. Try using a lower zoom level for better clarity.
- Video quality is poor: High zoom levels can sometimes negatively impact video quality. Adjust the zoom level or video resolution accordingly.
Optimizing Your YouTube Viewing Experience
By mastering these zoom techniques, you can greatly enhance your viewing experience. Remember to experiment with the different methods to find what works best for you. Combining browser zoom with video quality adjustments can allow for optimal viewing, even at higher zoom levels. Enjoy your enhanced YouTube viewing!