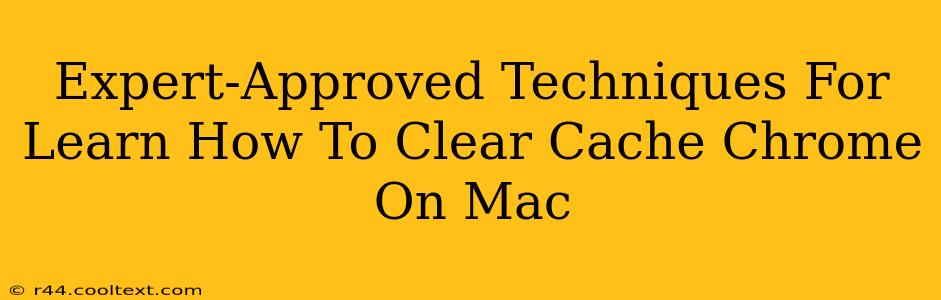Is your Chrome browser on your Mac running slower than usual? Are images not loading properly, or are you seeing outdated content? The culprit might be your cache and cookies. Learning how to clear your Chrome cache on a Mac is a simple process that can significantly improve your browsing experience. This guide provides expert-approved techniques to ensure you clear your cache effectively and efficiently.
Why Clear Your Chrome Cache on Mac?
Clearing your cache and cookies in Google Chrome on your Mac offers several benefits:
- Improved Performance: A bloated cache can slow down your browsing speed. Clearing it frees up space and allows Chrome to run more smoothly.
- Fixed Display Issues: Outdated cached versions of websites can lead to broken images, incorrect layouts, and other display problems. Clearing the cache often resolves these issues.
- Enhanced Security: Your cache can store sensitive information. Clearing it helps protect your privacy and security.
- Troubleshooting Problems: If you're experiencing unusual behavior in Chrome, clearing the cache is often a first step in troubleshooting.
How to Clear Cache and Cookies in Chrome on Mac: Step-by-Step Guide
Here's a detailed, step-by-step guide on how to clear your Chrome cache on your Mac:
-
Open Chrome: Launch the Google Chrome browser on your Mac.
-
Access Settings: Click on the three vertical dots in the top right corner of the Chrome window. This opens the main menu. Select "Settings."
-
Navigate to Privacy and Security: In the Settings menu, scroll down and click on "Privacy and security."
-
Clear Browsing Data: Under "Privacy and security," you'll find the option "Clear browsing data." Click on it.
-
Customize Your Clearing Options: A new window will appear. Here you can customize what data you want to clear. For optimal results, and to address the cache issue, ensure you select:
- Browsing history: This clears your browsing history.
- Cookies and other site data: This removes cookies and other site data, which can improve website loading and security.
- Cached images and files: This is crucial for clearing your cache. This removes stored images, files, and other cached content.
-
Specify Time Range: Choose the time range for the data you want to clear. Options typically include "Last hour," "Last 24 hours," "Last 7 days," "Last 4 weeks," and "Beginning of time." For a thorough cache cleaning, select "Beginning of time."
-
Clear Data: Click on the "Clear data" button. Chrome will then proceed to clear your selected browsing data.
Advanced Techniques for Cache Management in Chrome on Mac
While the above steps are sufficient for most users, here are some advanced techniques for more experienced users:
-
Using Keyboard Shortcuts: For faster access, use the keyboard shortcut
Command + Shift + Deleteto open the "Clear browsing data" window directly. -
Regularly Clearing Cache: It's good practice to clear your cache regularly, perhaps once a week or once a month, depending on your browsing habits.
-
Clearing Cache for Specific Sites: Although Chrome doesn’t offer a direct way to clear the cache for a specific website, you can achieve a similar result by deleting your browsing history for a particular site. This will force Chrome to reload pages and associated images, and can resolve problems related to specific websites.
Troubleshooting Tips: Why Your Cache Might Not Be Clearing
If you're still experiencing issues after clearing your cache, consider these troubleshooting steps:
- Check for Extensions: Some Chrome extensions might interfere with cache clearing. Try disabling extensions temporarily to see if that resolves the problem.
- Restart Chrome: After clearing the cache, restart your Chrome browser to ensure the changes take effect.
- Restart Your Mac: In some cases, restarting your Mac can help resolve persistent cache-related issues.
By following these expert-approved techniques, you can effectively clear your Chrome cache on your Mac and enjoy a faster, more efficient browsing experience. Remember to regularly maintain your browser's cache for optimal performance and security.