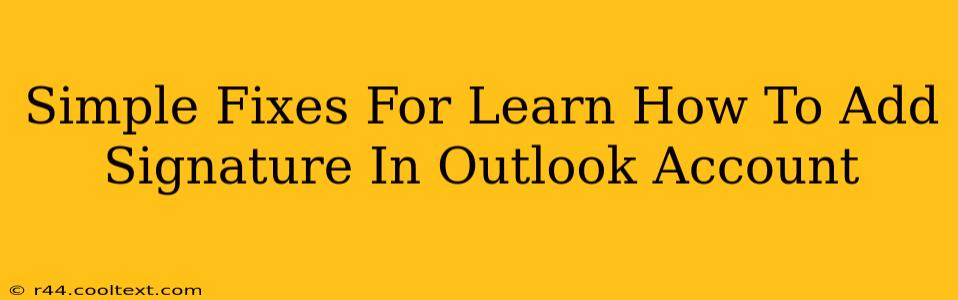Adding a signature to your Outlook emails is a simple process, but sometimes you might encounter issues. This guide provides straightforward solutions to common problems you might face when trying to learn how to add a signature in your Outlook account. We'll cover both the desktop version and the web version of Outlook.
Understanding Outlook Signatures
Before diving into troubleshooting, let's quickly review the basics. An Outlook signature is a block of text, images, or even a logo that automatically appears at the end of each email you send. It's a professional touch and helps maintain brand consistency. It's a crucial aspect of email etiquette and branding for both personal and professional use.
Common Problems and Their Solutions
Here are some common problems encountered when adding or editing signatures in Outlook, along with their solutions:
1. Signature Not Appearing
Problem: You've added a signature, but it's not showing up in your outgoing emails.
Solutions:
- Check your settings: Ensure you have the "Add signature" option enabled in your email settings. The exact location varies slightly between Outlook desktop and web versions. Look for options related to signatures, stationery, or email formatting.
- New email vs. Replies/Forwards: Some Outlook settings allow you to choose whether the signature appears on new emails, replies, and/or forwards. Double-check these options.
- Multiple accounts: If you have multiple Outlook accounts configured, make sure you've added the signature to the correct account.
- Restart Outlook: A simple restart can resolve temporary glitches.
2. Signature Formatting Issues
Problem: Your signature looks different than intended – fonts are wrong, images are missing, or the formatting is off.
Solutions:
- HTML vs. Plain Text: Outlook supports both HTML and plain text signatures. HTML allows for richer formatting (images, fonts, etc.), but it might not render correctly on all email clients. Plain text signatures are simpler but more universally compatible. Experiment to see what works best.
- Image Paths: If using images in your HTML signature, ensure the image paths are correct. Using absolute URLs (e.g.,
https://www.yourwebsite.com/logo.png) is generally safer than relative paths. - Test your signature: Send a test email to yourself to check the formatting before sending emails to others.
3. Signature Too Long
Problem: Your signature is excessively long, causing it to be truncated or poorly formatted in some email clients.
Solutions:
- Keep it concise: A shorter signature is always better. Focus on essential information like your name, title, contact details, and website link.
- Use a link to your website: If you have a lot of information, link to your website or social media profiles instead of including everything in the signature.
4. Adding a Signature in Outlook Web App (OWA)
Adding a signature in Outlook on the web is slightly different than the desktop version. Navigate to your Outlook settings, find the Mail section, and then look for the Compose or Signatures option. From there, you can create and manage your signatures.
Pro-Tip: Create a Professional Signature
Your email signature is your digital business card. Make it count! Include your name, job title, company, phone number, email address, and website. If appropriate, you can also include links to your social media profiles. Keep it concise, professional, and visually appealing.
By following these simple fixes and tips, you can easily learn how to add and manage your Outlook email signature, ensuring your emails always look professional and represent you in the best possible light. Remember to regularly test your signature to ensure it renders correctly on various email clients.