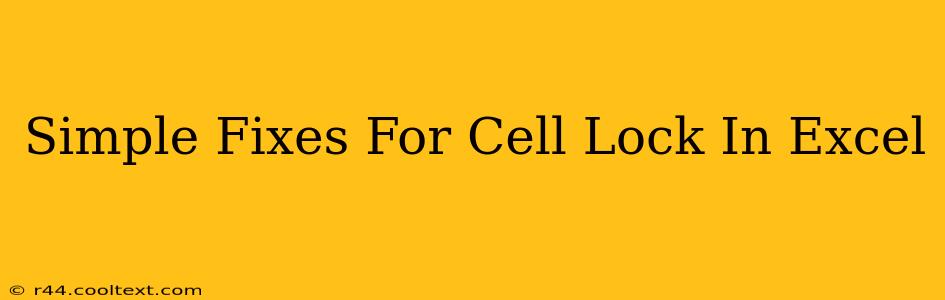Excel's cell locking feature is a powerful tool for protecting your spreadsheets, but sometimes it can be a source of frustration. Whether you've accidentally locked cells or are struggling to unlock them for editing, this guide provides simple fixes for common cell locking issues in Excel. We'll cover troubleshooting steps, explanations, and best practices to keep your spreadsheets secure and easily manageable.
Understanding Cell Locking in Excel
Before diving into the solutions, let's briefly understand how cell locking works. In Excel, cell locking prevents changes to cell contents and formatting only when the worksheet is protected. This means that simply locking a cell doesn't do anything unless you've explicitly protected the worksheet. This two-step process is key to understanding and resolving locking problems.
Step 1: Locking Cells
To lock individual cells:
- Select the cells: Click and drag to select the cells you want to lock.
- Format Cells: Right-click on the selected cells and choose "Format Cells...".
- Protection Tab: In the "Protection" tab, uncheck the "Locked" checkbox. This unlocks the selected cells. Remember, leaving this box checked locks the cells.
Step 2: Protecting the Worksheet
After locking the cells you want to protect, you need to protect the worksheet itself:
- Review Tab: Go to the "Review" tab in the Excel ribbon.
- Protect Sheet: Click on "Protect Sheet".
- Password (Optional): You can add a password for extra security. Remember this password! If you forget it, you won't be able to unprotect the sheet.
- Protection Options: Choose which features you want to allow users to access even when the sheet is protected (e.g., formatting cells, inserting rows, etc.).
Troubleshooting Common Cell Locking Problems
Here are solutions to some common issues:
1. Cells are Locked, but I can still edit them
This means the worksheet isn't protected. Follow Step 2 above ("Protecting the Worksheet") to protect the sheet and enforce the cell locking.
2. I can't unlock specific cells
If you've protected the worksheet with a password and can't remember it, you'll need to find a way to recover your password or create a new Excel file. There are password recovery tools available online, but use caution; ensure the tool's reputation is trustworthy to avoid malware.
3. All cells are locked, and I can't edit anything
This likely means the entire worksheet is protected, and the protection settings don't allow editing. You'll need to unprotect the sheet using the password (if one was set). Go to the "Review" tab and click "Unprotect Sheet".
4. Accidental Locking: Preventing Future Issues
To avoid accidental locking, always remember to protect your sheet after you have locked the necessary cells. A good practice is to unlock all cells by default, then specifically lock only the cells that require protection.
Best Practices for Cell Locking in Excel
- Lock only necessary cells: Avoid over-locking cells unnecessarily; this can hinder collaboration and make your spreadsheet less manageable.
- Use passwords cautiously: While passwords add security, losing them can create serious problems. Consider carefully whether the additional security provided by a password is truly needed.
- Clear instructions: If sharing your spreadsheet, provide clear instructions on which cells are locked and why.
By following these simple fixes and best practices, you can effectively manage cell locking in Excel, ensuring both data security and efficient worksheet usage. Remember, the key is understanding the two-step process: locking cells and then protecting the worksheet.