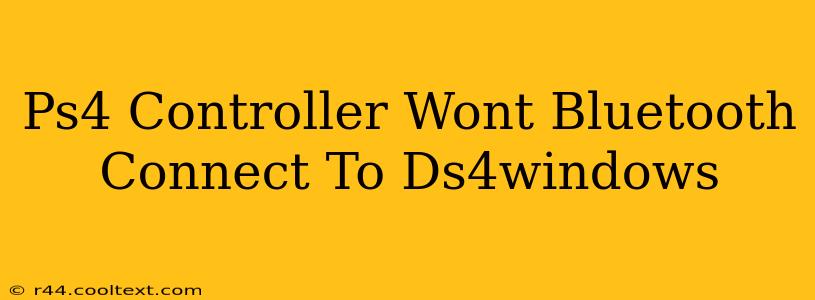Many gamers rely on DS4Windows to use their PlayStation 4 controllers on their PCs. But sometimes, the connection process hits a snag. If your PS4 controller refuses to Bluetooth connect to DS4Windows, don't panic! This troubleshooting guide will help you get back in the game.
Common Reasons for Connection Problems
Several factors can prevent your PS4 controller from connecting via Bluetooth to DS4Windows. Let's explore the most frequent culprits:
1. Bluetooth Pairing Issues:
- Controller Battery: Ensure your PS4 controller is adequately charged. A low battery can interfere with Bluetooth pairing. Try charging it fully before attempting to reconnect.
- Bluetooth Adapter: If you're using a third-party Bluetooth adapter, make sure it's correctly installed and drivers are up-to-date. Outdated or faulty drivers are a common cause of connectivity problems.
- Bluetooth Interference: Other Bluetooth devices operating nearby can sometimes interfere with the connection. Try turning off any unnecessary Bluetooth devices to minimize interference.
- Distance: Keep your PS4 controller close to your PC during the pairing process. A weak signal can prevent a successful connection.
2. DS4Windows Software Problems:
- Driver Conflicts: Sometimes, conflicting drivers can prevent DS4Windows from recognizing your controller. Ensure that you've uninstalled any other PS4 controller drivers before installing DS4Windows.
- DS4Windows Installation: Make sure you downloaded DS4Windows from the official source. Using unofficial versions can lead to instability and connection issues. Verify the file integrity after download to ensure a clean installation.
- Outdated DS4Windows: Outdated versions of DS4Windows may not support the latest firmware on your PS4 controller. Check for updates regularly to ensure compatibility.
3. Windows Settings:
- Bluetooth Enabled: Confirm that Bluetooth is enabled on your Windows PC. The process for enabling Bluetooth varies slightly depending on your Windows version.
- Bluetooth Permissions: Check that DS4Windows has the necessary permissions to access Bluetooth on your PC.
- Device Manager: Investigate the Device Manager for any errors related to Bluetooth or your PS4 controller. If any errors appear, try troubleshooting them using the Device Manager.
Troubleshooting Steps: A Step-by-Step Guide
- Charge your controller: A fully charged controller is crucial for a stable connection.
- Restart your PC: A simple restart can often resolve temporary software glitches.
- Unpair and Re-pair: In DS4Windows, unpair the controller and then attempt to pair it again.
- Update DS4Windows: Ensure you're using the latest version of DS4Windows.
- Check Bluetooth settings: Verify that Bluetooth is enabled on your PC and that DS4Windows has the necessary permissions.
- Check for driver conflicts: Uninstall any conflicting controller drivers.
- Restart Bluetooth Services: In Windows Services, restart the Bluetooth Support Service.
- Try a Wired Connection (Temporary): Connect your PS4 controller to your PC using a USB cable to confirm the controller itself is functioning correctly.
Advanced Troubleshooting
If the above steps don't resolve the issue, consider:
- Reinstalling DS4Windows: A clean reinstallation can often fix corrupted installation files.
- Updating your Bluetooth adapter drivers: Outdated drivers are a frequent source of connection problems.
- Running a Windows System File Checker (SFC scan): This checks for and repairs corrupted system files.
By systematically working through these troubleshooting steps, you should be able to identify the root cause of the connection problem and get your PS4 controller working seamlessly with DS4Windows. Remember to always download software from trusted sources and keep your drivers up-to-date for optimal performance.