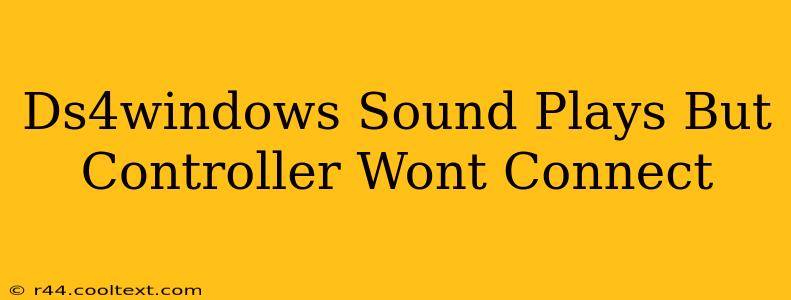Many users experience the frustrating issue where DS4Windows plays sound effects, indicating some level of connection, yet the controller itself remains unresponsive. This guide will systematically troubleshoot this problem, helping you regain control of your gaming experience.
Identifying the Problem: Sound, No Connection
The fact that you hear DS4Windows sound effects suggests the program is running and detecting something. However, the lack of controller input points to a deeper connectivity issue. Let's explore the most common culprits.
1. Bluetooth Connection Issues: The Usual Suspect
- Bluetooth Driver Problems: Outdated or corrupted Bluetooth drivers are a frequent cause. Update your Bluetooth drivers: Go to your device manager, find your Bluetooth adapter, update the driver. If updates are unavailable, try rolling back to a previous version or reinstalling the driver.
- Bluetooth Interference: Other devices using the 2.4 GHz frequency band (Wi-Fi, microwaves) can interfere with your Bluetooth connection. Try moving your controller closer to your PC or temporarily disabling other devices to rule out interference.
- Bluetooth Adapter Issues: Your Bluetooth adapter itself might be malfunctioning. Try connecting a different Bluetooth device to test its functionality. If other devices fail to connect, you might need to replace your adapter.
- Pairing Problems: Ensure your DualShock 4 controller is properly paired with your PC. Unpair and Re-pair: In Windows settings, remove your controller from the list of paired devices and then try pairing it again. Make sure your controller is in pairing mode (usually holding the PS button and Share button simultaneously).
2. USB Connection Problems: Wired Woes
- Faulty USB Cable: A damaged or substandard USB cable can prevent proper communication. Try using a different, known-good USB cable.
- USB Port Issues: The USB port itself may be faulty. Try plugging the controller into a different USB port on your computer.
- Power Issues: Insufficient power from the USB port might be the problem, especially with older PCs or USB hubs. Try connecting directly to a USB port on the motherboard, avoiding USB hubs.
3. DS4Windows Configuration: Settings Snafus
- Incorrect Profile: Check that you have selected the correct profile in DS4Windows. If you're using multiple profiles, make sure the active profile is configured to use the correct inputs.
- Driver Conflicts: Other input devices or drivers might be conflicting with DS4Windows. Try temporarily disabling other controllers or input devices to see if the conflict resolves.
- DS4Windows Update/Reinstall: An outdated or corrupted installation of DS4Windows can lead to problems. Try updating to the latest version, or reinstalling the software completely. Remember to uninstall the old version before installing the new one.
4. Windows Updates and Compatibility
- Recent Windows Updates: Sometimes, recent Windows updates can cause compatibility issues with DS4Windows. Check for updates and roll back to a previous version if this is suspected.
Troubleshooting Steps: A Summary
- Check Bluetooth Driver: Update or reinstall your Bluetooth drivers.
- Eliminate Interference: Move your controller closer, disable interfering devices.
- Test USB Connection: Try a different cable and USB port.
- Review DS4Windows Settings: Check profiles, and consider reinstalling the software.
- Restart your PC: A simple restart often resolves temporary glitches.
By following these steps, you should be able to identify and resolve the issue preventing your DualShock 4 controller from connecting properly, even if you can hear the DS4Windows sounds. Remember, patience and methodical troubleshooting are key!