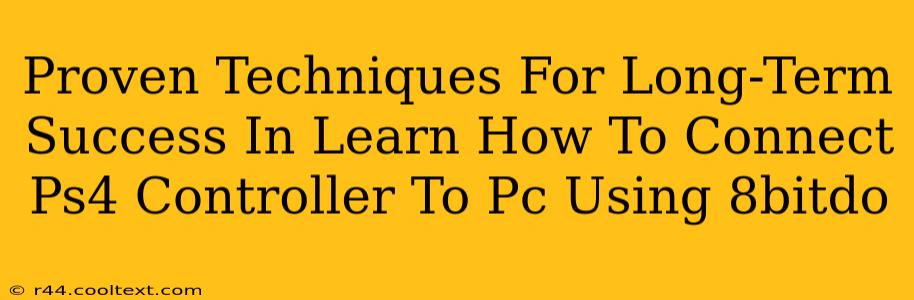Want to enjoy the seamless experience of your PlayStation 4 controller on your PC? Connecting your PS4 controller to your PC can unlock a world of gaming possibilities, and the 8BitDo adapter makes it easier than ever. But simply connecting isn't enough; understanding the nuances of setup and maintenance ensures long-term success and a lag-free gaming experience. This guide will walk you through proven techniques to guarantee that smooth, reliable connection.
Why Choose 8BitDo for PS4 Controller PC Connection?
8BitDo adapters are renowned for their compatibility and reliability. They bridge the gap between your PS4 controller and your PC, providing a stable, low-latency connection that's crucial for competitive gaming. Unlike some Bluetooth solutions, 8BitDo adapters often offer a more robust connection, minimizing dropped inputs and ensuring a consistent experience. This is especially beneficial for games requiring precise controls.
Step-by-Step Guide: Connecting Your PS4 Controller to PC via 8BitDo
This guide assumes you have an 8BitDo adapter (likely the 8BitDo Wireless USB Adapter) and a PS4 controller. The specific steps may vary slightly depending on your adapter model, so refer to your adapter's manual for the most precise instructions.
1. Pairing Your PS4 Controller:
- Power On: Ensure your PS4 controller is charged and turned on. The light bar should illuminate.
- Enter Pairing Mode: This usually involves holding down a specific button combination on your 8BitDo adapter and the PS4 controller simultaneously. Check your 8BitDo adapter's manual for the exact instructions.
- Confirm Pairing: Your 8BitDo adapter and PS4 controller should recognize each other and establish a connection. The light bar on your controller may change its behavior to indicate a successful pairing.
2. Installing Necessary Drivers (If Needed):
Some 8BitDo adapters require drivers for optimal functionality. Check the 8BitDo website for the latest drivers compatible with your operating system. Installing these drivers will usually resolve potential compatibility issues and maximize your controller's performance.
3. Configuring Your PC:
- Open Game Settings: Launch the game you intend to play.
- Controller Configuration: Navigate to the controller settings within the game. You should see your 8BitDo adapter and PS4 controller listed as input devices.
- Customize Controls: Map your buttons and adjust sensitivity to your preferences.
Troubleshooting Common Connection Issues:
- Controller Not Recognized: Double-check the battery level, ensure the adapter is correctly plugged into your PC's USB port, and try re-pairing the devices.
- Lag or Input Delay: This could be due to driver issues, interference from other wireless devices (like Bluetooth keyboards or mice), or even distance from the adapter. Try updating your drivers, minimizing interference, and moving the controller closer to the adapter.
- Button Mapping Issues: Consult the 8BitDo website or your game's support documentation for assistance with custom button mappings.
Long-Term Maintenance for Optimal Performance
Regularly updating your 8BitDo adapter's firmware is crucial for maintaining peak performance and addressing any bugs or compatibility issues. Visit the 8BitDo website to check for and download the latest firmware updates.
Conclusion: Mastering Your 8BitDo Connection
By following these steps and implementing these maintenance techniques, you can ensure a long and successful relationship with your PS4 controller and your PC, all thanks to your 8BitDo adapter. Enjoy the enhanced gaming experience! Remember to always refer to the official 8BitDo support documentation for the most accurate and up-to-date information.