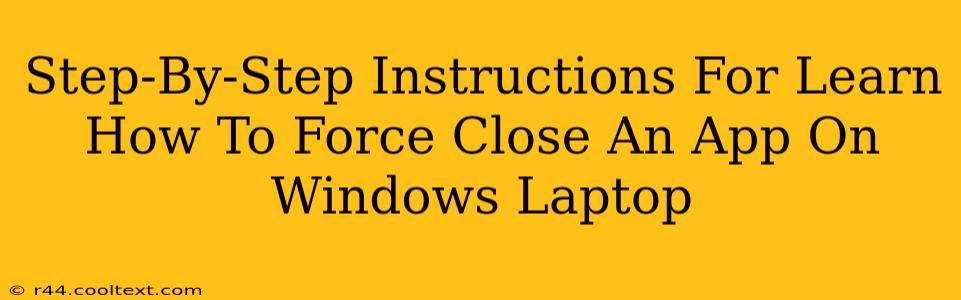Is your Windows laptop application frozen? Don't panic! Knowing how to force close a program is a crucial troubleshooting skill. This guide provides a clear, step-by-step process to help you quickly resolve frozen or unresponsive applications on your Windows machine, regardless of the version you're running (Windows 10, Windows 11, etc.). Mastering this technique will save you time and frustration.
Why Force Closing Apps Is Important
Sometimes, applications malfunction, becoming unresponsive or freezing completely. This can be incredibly frustrating, especially if you're in the middle of important work. Instead of waiting indefinitely for the program to respond (which it may never do), force closing offers a quick solution, allowing you to regain control of your computer and resume your tasks. A frozen application can also sometimes consume significant system resources, slowing down your entire laptop. Force closing frees up those resources.
Method 1: Using Task Manager (For All Windows Versions)
Task Manager is the most reliable and versatile method for force closing applications on Windows. Here’s how to use it:
Step 1: Accessing Task Manager:
- Right-click on the taskbar (the horizontal bar usually at the bottom of your screen).
- Select Task Manager from the context menu.
Step 2: Locating the Frozen App:
Task Manager displays a list of all currently running processes. Find the unresponsive application in the Processes tab. You might need to scroll through the list.
Step 3: Force Closing the Application:
- Select the frozen application.
- Click the End task button in the bottom-right corner.
- A confirmation window might appear; click End process to confirm the action.
Important Note: Before force-closing, try to save your work in other applications to prevent data loss. Although force closing usually doesn't result in data loss if the application was already frozen, it's good practice to save your work as a precautionary measure.
Method 2: Using Ctrl+Alt+Delete (For Most Windows Versions)
This is a quicker method for accessing Task Manager, ideal when your mouse isn't responding well:
- Press Ctrl + Alt + Delete simultaneously.
- Select Task Manager from the options presented.
- Follow Steps 2 and 3 from Method 1.
Method 3: Restarting Your Computer (Last Resort)
If you can't access Task Manager or other methods don't work, restarting your computer is the ultimate solution. This will close all running applications, but ensure you've saved any unsaved work beforehand. While restarting is a last resort, it's an effective way to resolve stubborn issues.
Troubleshooting Tips for Frozen Applications
- Check your internet connection: Some applications rely heavily on internet connectivity. A weak or lost connection can cause freezing.
- Check your computer's resources: If your computer is low on RAM or hard drive space, this can lead to application freezes.
- Update your applications: Outdated applications are more prone to bugs and crashes. Keep your software updated for optimal performance.
- Run a virus scan: Malware can sometimes cause application instability. Consider running a scan with your antivirus software.
By mastering these methods, you'll be equipped to handle frozen applications effectively, minimizing downtime and maximizing your productivity on your Windows laptop. Remember to always save your work before force-closing any application, whenever possible.